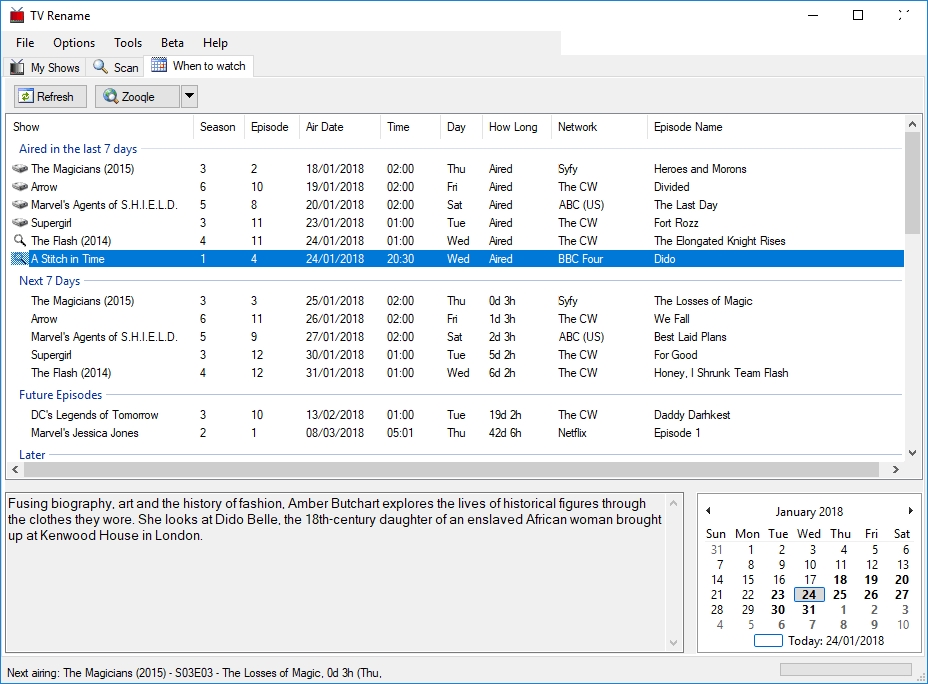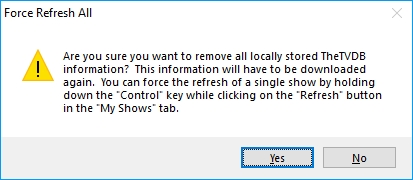
The Status Bar hides at the very bottom of the main window, quietly displaying the next show/episode airing and how long you’ve got to wait before you can watch it, and the “Background download:” status which is either “Idle” or details of what it’s doing!
Occasionally information for shows gets corrupted and needs refreshing. The quickest way to do this is a “Forced Refresh”, which comes in two flavours.
Firstly, if the problem is small, only effecting a small number of shows, right clicking a problematic show on the My Shows tab will pop up a menu on which one of the options is “Force Refresh”. Clicking this option will tell TV Rename to go to The TVDB and re-collect all the data available for that show and re-populate the local cache. This will often fix the issue.
The second solution is far more drastic in its effect.
“Force Refresh All” in the Tools menu is the “Tool of Last Resort”. If TV Rename’s representation of your media library is a real mess or the previous solution doesn’t help then this is your only real alternative.
After selecting the option from the menu you are presented with the alert window (shown).
READ IT CAREFULLY AND PAY ATTENTION. If you click Yes there’s no going back, all the locally stored information in TheTVDB’s cache will be DELETED.
The My Shows tab reverts to showing The TVDB codes instead of show names, indicating that the relevant data has been deleted. Whilst still on the My Shows tab click the Refresh button and the show data will be downloaded again. (Now might be a good time for a coffee, if your library is large and internet connection slow it may take a while!)
Once the download is complete all your shows will re-appear by name.
TV Rename can scan your media library looking for missing or outdated files and will try to repair any issues it finds automatically.
There are three types of scan available : -
As with other tabs, “recent” is taken as being the number of days counted as recent indicated in the Options>Preferences tab.
Scan indicates where there are gaps in your library. The result of a typical scan is shown below.
The scan indicates that there a number of missing episodes, a file in the media library that needs to be renamed, a file that has been downloaded and is waiting to be moved to the media library and be renamed in the process and a duplicate file that can be removed.
Scan indicates where there are gaps in your library. The result of a typical scan is shown below.
The scan indicates that there a number of missing episodes, a file in the media library that needs to be renamed, a file that has been downloaded and is waiting to be moved to the media library and be renamed in the process and a duplicate file that can be removed.
There are also a number of useful options available in the right-click menu here.
Selecting files in the main scan panel and clicking Revert to Missing will mark (and list) them as missing. (If they are within the date range of “Aired in the last…” in the When to watch tab they will also be shown as missing there.
Selecting files in the main scan panel and clicking Remove Selected will temporarily remove them from the scan tab. They will re-appear when the scan is re-run.
In addition you can toggle individual items on or off by clicking directly on their tick boxes.
When the Do Checked button is clicked everything ticked will be processed.
Note that there are some tick boxes to the right of the buttons. These give you course control over the ticked items, it this case we can toggle everything to be moved and/or everything to be renamed on and off.
Once you are happy with everything selected click on Do Checked and the Copy/Move/Rename process will start.
While files are being copied and/or moved, this dialog is shown. Click Pause to temporarily pause the copy/move operation. Click it again to resume. Clicking Cancel will stop the operation immediately. The disk space shown is for the drive that the current file is being copied/moved to.
If the “Update episodes when higher quality ones found” box is ticked in Options>Preferences and there are two versions of an episode file in the library and/or download location you will be prompted to choose which file to keep when the scan completes as illustrated…
Looking at the missing episodes first; even here TV Rename is “trying to help”. Note that each entry has a magnifying glass icon to the left of the row. Single clicking one of these rows and then clicking the Web Search button (in this case “Zooqle”) will launch a search for the indicated file (configured in ). Double clicking one of these rows will launch the same web search. You an also select multiple rows and then click the Web Search button to launch a browser with multiple tabs, one for each highlighted row.
If you’re having trouble finding what you’re searching for you can change the search engine to another in the list by clicking the ▼ button next to “Web Search” and selecting a different entry.
In addition to the files to be searched for, the Scan tab is also showing that there is one file to be renamed and one file to be copied or moved (see the Options>Preferences tab). Note both items have a tick in the box icon to the left of each row.
Selecting files in the main scan panel and clicking Ignore Selected will remove them from the system (permanently unless they are removed from the ignore list - see ).
Full
A full scan of all shows and seasons.
Recent
A Scan of all the shows that have aired recently.
Quick
Scan the shows that have aired recently and have a missing episode in the library. Also check the locations specified in Options>Preferences>Search Folders for any matching media files.
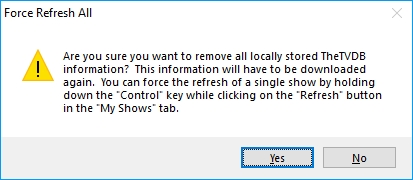
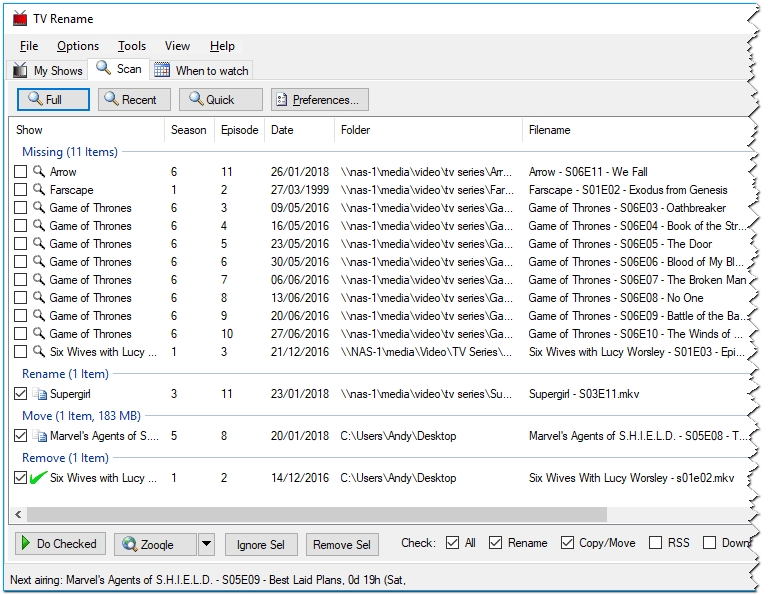
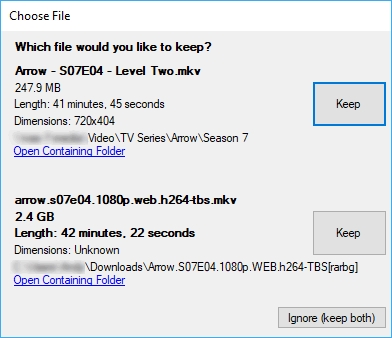

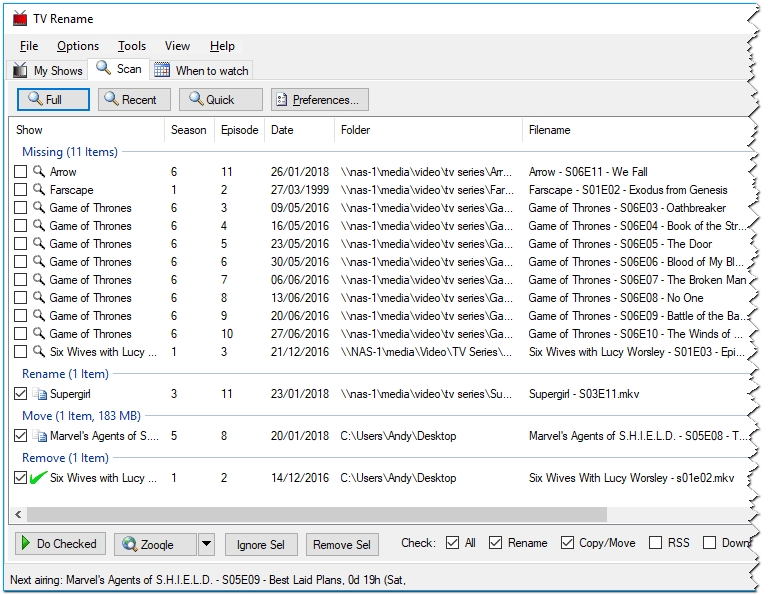
If you’re new to TV Rename you should read the Quick-Start Guide first (it’s only a 5 minute read and will help you get up-and-running).
If you need help please sign up to the forum, someone there will be happy to answer any questions you may have.
Once you have TV Rename up and running and behaving the way you want you’ll probably spend most of your time on this tab. If you wish you can make this tab open by default by changing the “Startup” tab setting in the General tab of Options>Preferences.
Looking at the list in the main panel we see details of recent and future show episodes matching the TV shows found in the media library.
At the top of the panel episodes “Aired in the last 7 days” are shown (you can actually modify the number of days in the General tab of Options>Preferences if you wish).
In this example there are a number of shows listed. A disk icon to the left of a show indicates that the episode was found in the media library and the magnifying glass to the left of a show indicates that the episode has aired, but cannot be found locally. Double clicking on a row thus indicated will launch your default web browser (pointing to a page of your choice - in this case “Zooqle”) pre-loaded with search parameters to look for the missing file (configured in Options>Search Engines).
The next section indicates which shows already in the media library will be airing a new episode in the “Next 7 Days”.
“Future Episodes” looks further ahead and lists the first new episode of each show found in the media library not already listed in “Next 7 Days”.
“Later” shows the rest of the future episode information matching shows in the media library that TheTVDB knows about.
The next two panels show (on the left) a summary for the episode highlighted in the main panel and (on the right) a calendar indicating the dates episodes were/will be broadcast (in bold type). The calendar interacts with the main and summary panels. Clicking on a bold date will highlight the show episode matching the date in the list above, and clicking on an episode in the main panel will cause the calendar to display that date. In either case the episode summary will be updated as well (if there is one).
As mentioned elsewhere; the content presented by TV Rename is only as good as that found at TheTVDB so please consider registering and helping to maintain their content - everybody benefits!