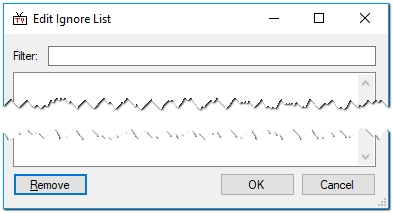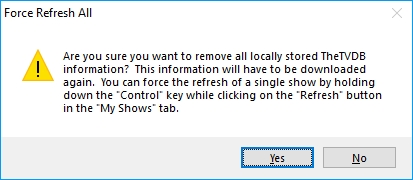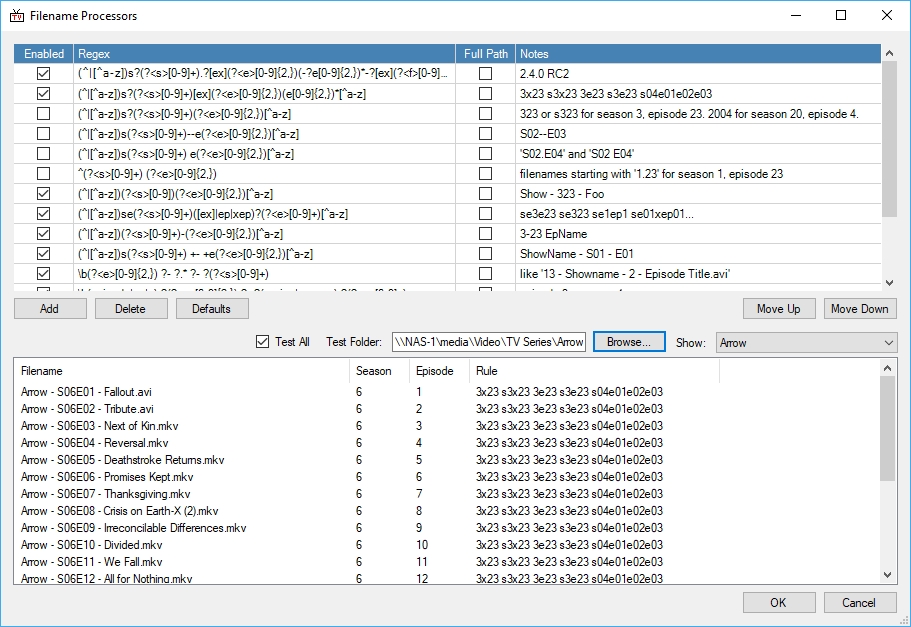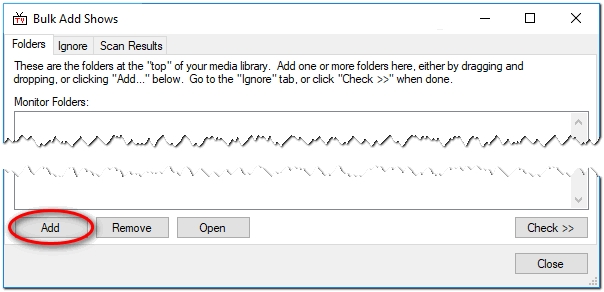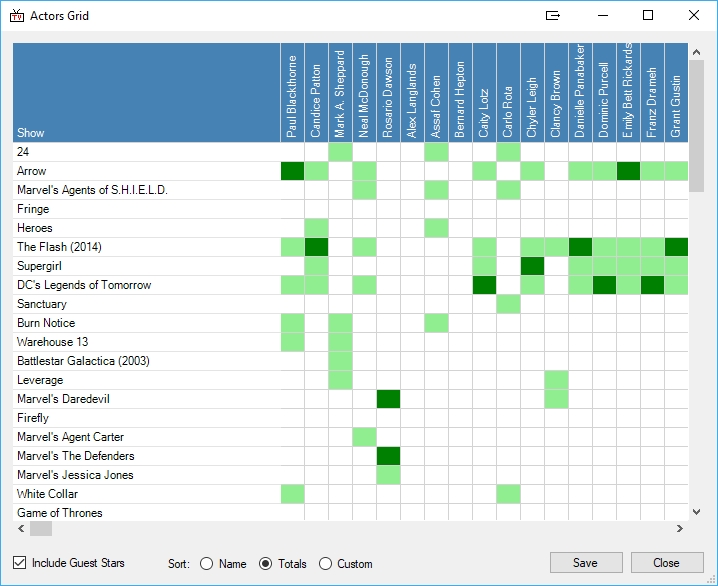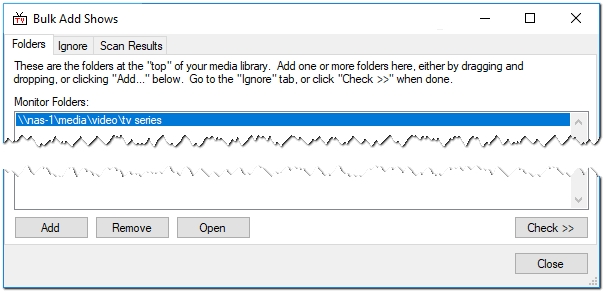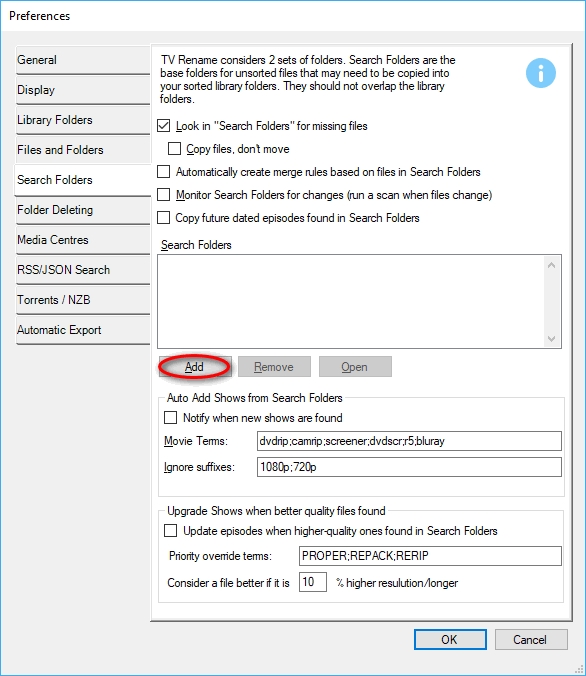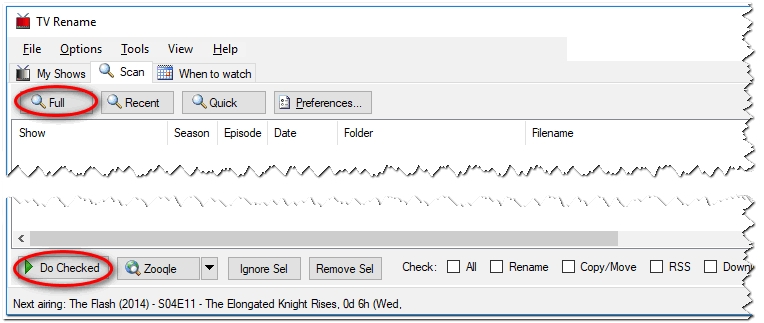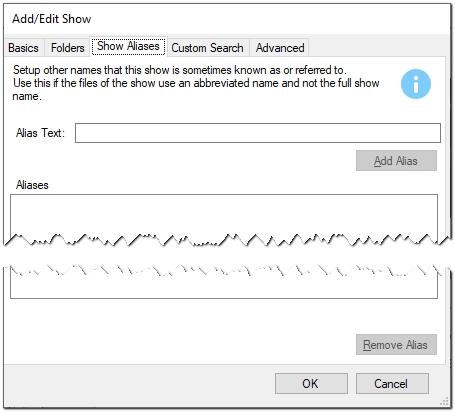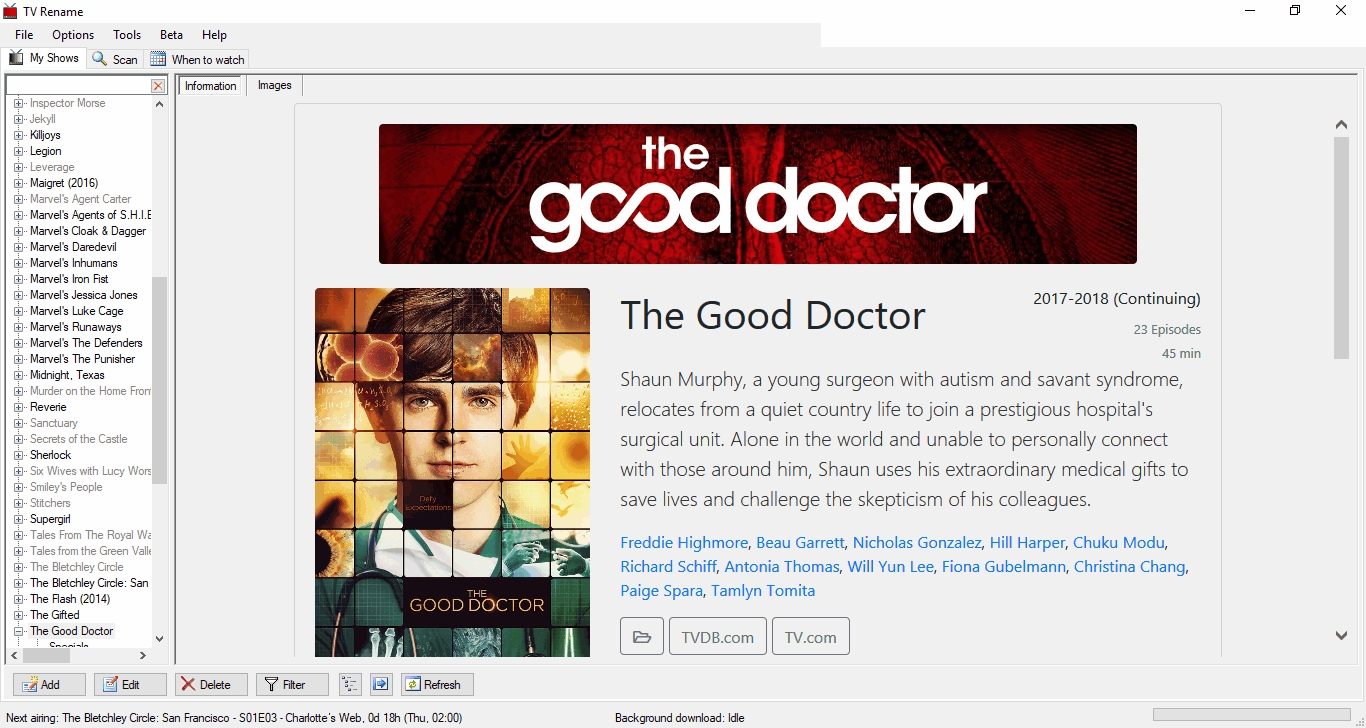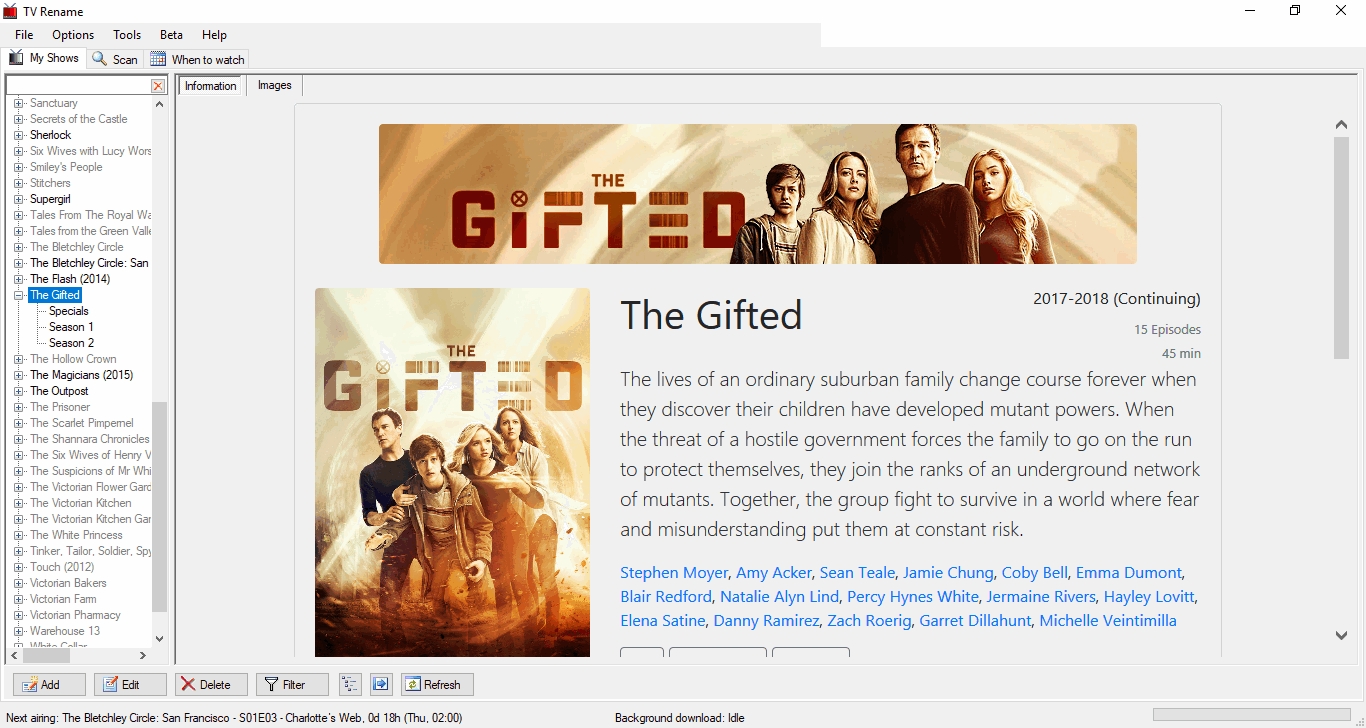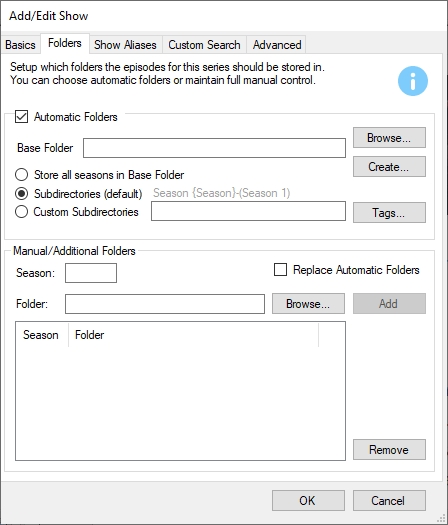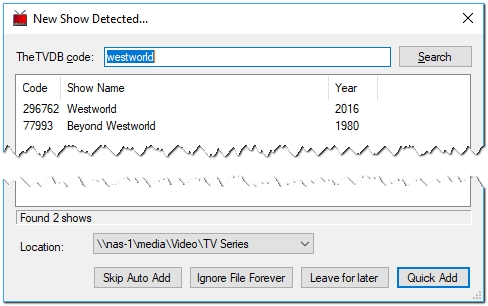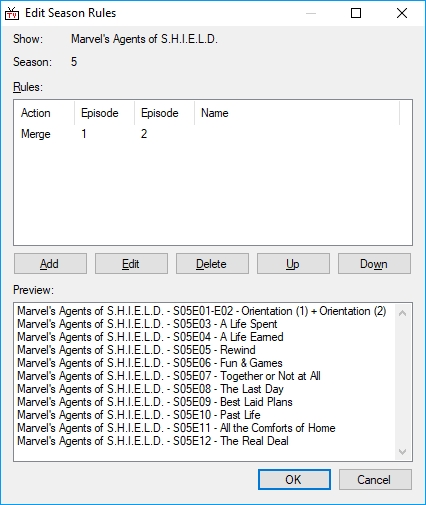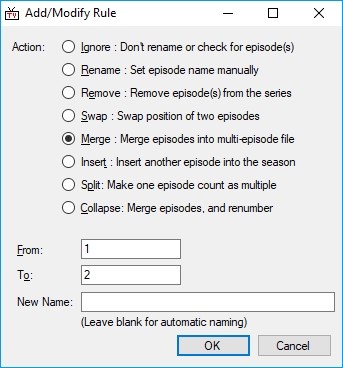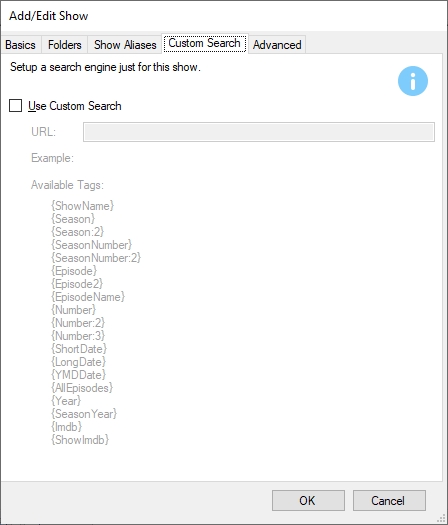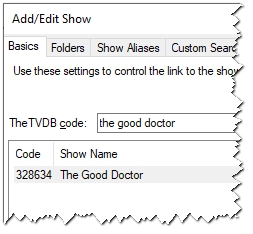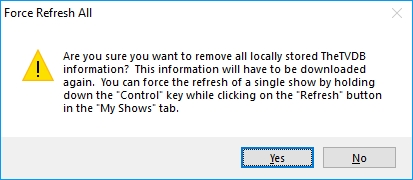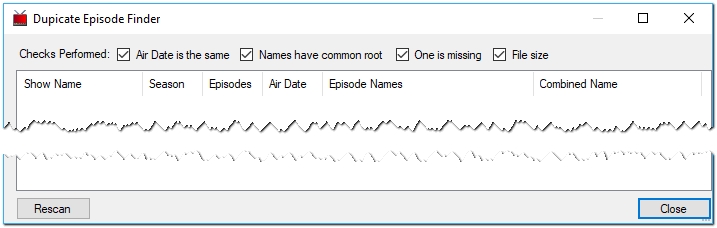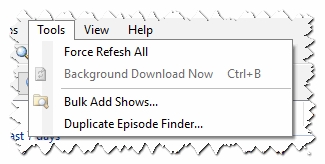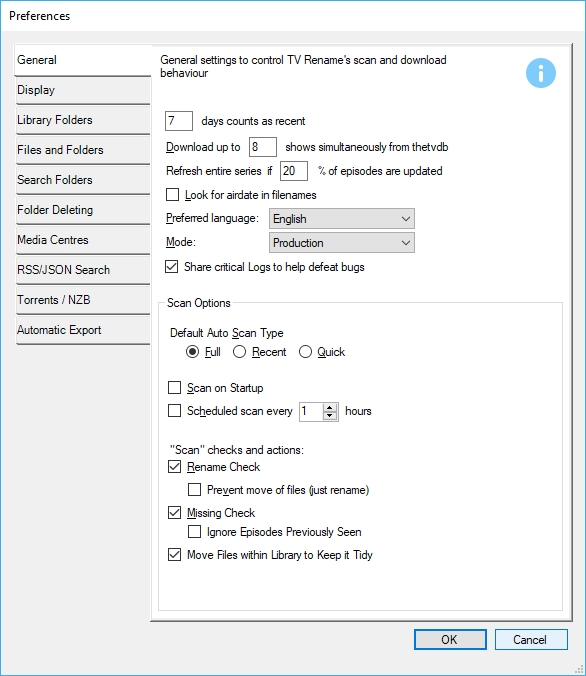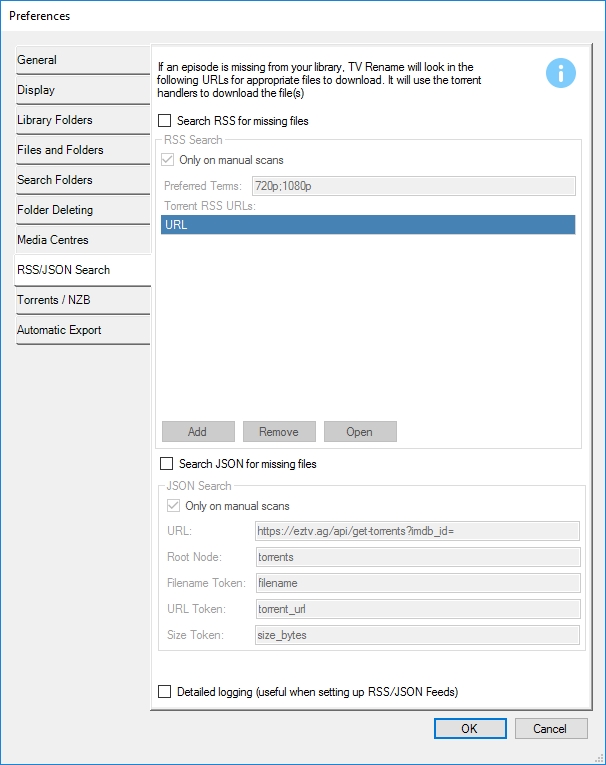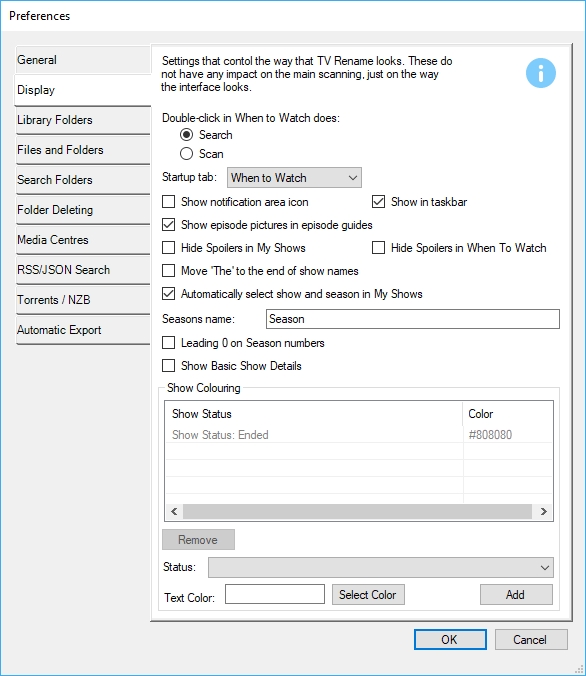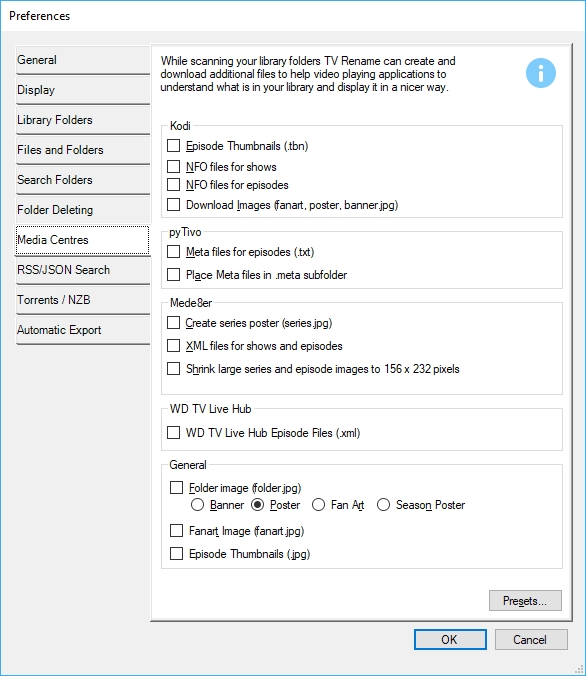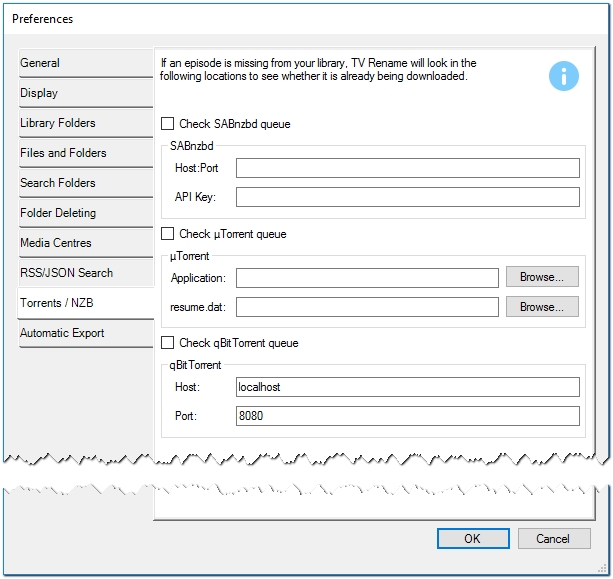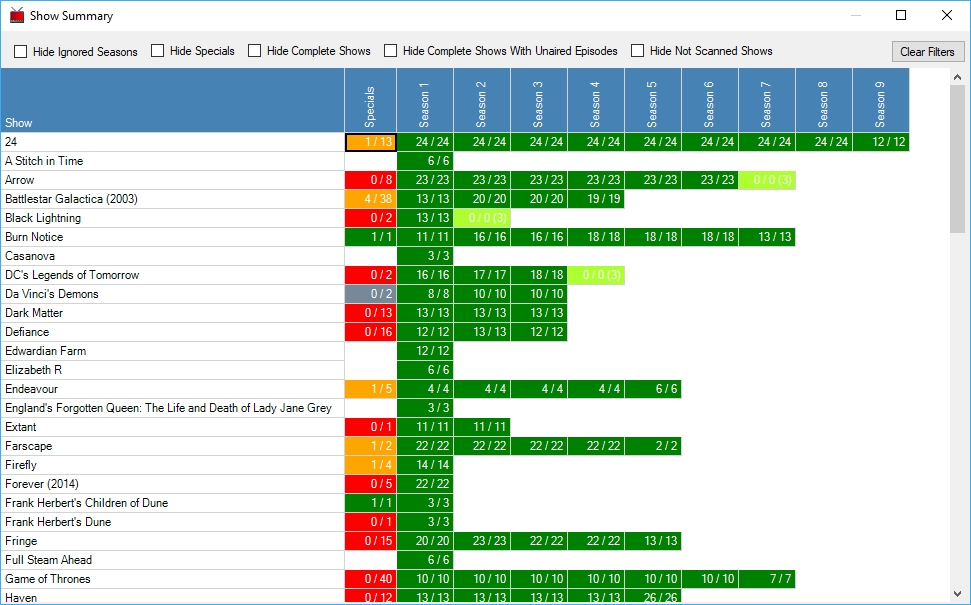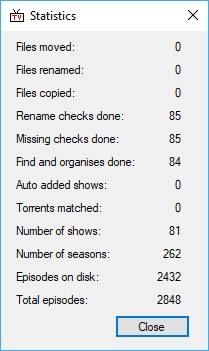Loading...
Loading...
Loading...
Loading...
Loading...
Loading...
Loading...
Loading...
Loading...
Loading...
Loading...
Loading...
Loading...
Loading...
Loading...
Loading...
Loading...
Loading...
Loading...
Loading...
Loading...
Loading...
Loading...
Loading...
Loading...
Loading...
Loading...
Loading...
Loading...
Loading...
Loading...
Loading...
Loading...
Loading...
Loading...
Loading...
Loading...
Loading...
Loading...
Loading...
Loading...
Loading...
Loading...
Loading...
Loading...
Loading...
Loading...
Loading...
Loading...
Loading...
Loading...
Loading...
Loading...
Move or copy and rename media files, download posters, banners and episode images, create .nfo files, search for missing episodes, calendarize your favourite TV shows - automatically…
Super Customizable
Fully Automatic
100% Free
From multiple media locations to library language to show and episode images to metadata, to TheTVDB and µTorrent integration; virtually every aspect of TV Rename is configurable…
On-your marks: Set your preferences, and your TV show collection location(s). Get set: to run a scan to find out what’s current, sit back, relax, and watch it Go…
TV Rename is open source and free to use. You may freely modify it for non-commercial use. All we ask is that you feed improvements back into the project so others may benefit.
Good to know: providing a brief overview of your product and its core use cases is a great place to start with product docs. Your product might seem obvious to you – you made it! However, to others, even folks who are trying your product after reading your site or getting a sales demo, it can still be unclear. This is your chance to clarify your product and set the right expectations!
Here are a couple of examples of succinct overviews from products with really great docs:
Loom is a video messaging tool that helps you get your message across through instantly shareable videos.
With Loom, you can record your camera, microphone, and desktop simultaneously. Your video is then instantly available to share through Loom's patented technology.
— From the Loom Docs
The Mailchimp Marketing API provides programmatic access to Mailchimp data and functionality, allowing developers to build custom features to do things like sync email activity and campaign analytics with their database, manage audiences and campaigns, and more.
— From the Mailchimp Marketing API docs
Got 2 minutes? Check out a video overview of our product:
Good to know: A succinct video overview is a great way to introduce folks to your product. Embed a Loom, Vimeo or YouTube video and you're good to go! We love this video from the fine folks at Loom as a perfect example of a succinct feature overview.
Follow our handy guides to get started on the basics as quickly as possible:
Ready to
Good to know: your product docs aren't just a reference of all your features! use them to encourage folks to perform certain actions and discover the value in your product.
Learn the fundamentals of MyProduct to get a deeper understanding of our main features:
Good to know: Splitting your product into fundamental concepts, objects, or areas can be a great way to let readers deep dive into the concepts that matter most to them. Combine guides with this approach to 'fundamentals' and you're well on your way to great documentation!
Learn the fundamentals of MyProduct to get a deeper understanding of our main features:
Good to know: Splitting your product into fundamental concepts, objects, or areas can be a great way to let readers deep dive into the concepts that matter most to them. Combine guides with this approach to 'fundamentals' and you're well on your way to great documentation!
If you’re new to TV Rename you should read the Quick-Start Guide first (it’s only a 5 minute read and will help you get up-and-running).
If you need help please sign up to the forum, someone there will be happy to answer any questions you may have.
TV Rename will track many TV Shows and Movies in your library. These can be added in 3 key ways:
Manually – Added manually by entering the name into the ‘Add Show’ screen from the main ‘My Shows’ tab
Bulk Add – TV Rename can scan through some specified folders (Monitor Folders) via the ‘Bulk Add’ tool. It will display a list of shows that are not already in the library and allow them to be added en-masse.
Automated – TV Rename can be setup to look at files in the download folder (Search Folders) and (if it can’t find an appropriate show in the library) offer the user some suggestions about which series/show to add to the library.
Movies can also be added using the Scan Movie Folder option.
Manual addition is the simplest way of adding shows into the library. You can enter (and search for) the show by name or for more precise addition enter a TVDB Id. All the options about the show can be edited, but they key ones to add are:
Directory location to store the location of the files for the series
Time zone for the series (this is not available from TVDB, so must be entered manually)
TV Rename can search through your library of existing (organised) files to find shows that are not in the library. This is initiated from the menu bar, with config options are in the preferences under ‘Bulk/Auto Add’. It can be made to ignore folders with no video files and recycle bin from the configuration options. If specific folders should be ignored, then they can be from the within the tools. (specify ignore folders)
TV Rename can look at ‘spare’ files in the ‘download’/Search folders;
If it cannot find a home for them then
It tries to find the series on TVDB and asks the user for clarification via a streamlined add dialog.
Once accepted, TVR automatically adds the show.
If auto folder creation is on, then the folders get created in the library automatically and the appropriate files copied in.
This function can be turned on using the tick box in Options>Preferences>Bulk / Auto Add - Notify when new shows are found. There are options here to help modify filenames into show names by ignoring certain terms and by ignoring files altogether with specific terms in the filename.
Once you have TV Rename up and running and behaving the way you want you’ll probably spend most of your time on this tab. If you wish you can make this tab open by default by changing the “Startup” tab setting in the General tab of Options>Preferences.
Looking at the list in the main panel we see details of recent and future show episodes matching the TV shows found in the media library.
At the top of the panel episodes “Aired in the last 7 days” are shown (you can actually modify the number of days in the General tab of Options>Preferences if you wish).
In this example there are a number of shows listed. A disk icon to the left of a show indicates that the episode was found in the media library and the magnifying glass to the left of a show indicates that the episode has aired, but cannot be found locally. Double clicking on a row thus indicated will launch your default web browser (pointing to a page of your choice - in this case “Zooqle”) pre-loaded with search parameters to look for the missing file (configured in Options>Search Engines).
The next section indicates which shows already in the media library will be airing a new episode in the “Next 7 Days”.
“Future Episodes” looks further ahead and lists the first new episode of each show found in the media library not already listed in “Next 7 Days”.
“Later” shows the rest of the future episode information matching shows in the media library that TheTVDB knows about.
The next two panels show (on the left) a summary for the episode highlighted in the main panel and (on the right) a calendar indicating the dates episodes were/will be broadcast (in bold type). The calendar interacts with the main and summary panels. Clicking on a bold date will highlight the show episode matching the date in the list above, and clicking on an episode in the main panel will cause the calendar to display that date. In either case the episode summary will be updated as well (if there is one).
As mentioned elsewhere; the content presented by TV Rename is only as good as that found at TheTVDB so please consider registering and helping to maintain their content - everybody benefits!
TV Rename can scan your media library looking for missing or outdated files and will try to repair any issues it finds automatically.
There are three types of scan available : -
As with other tabs, “recent” is taken as being the number of days counted as recent indicated in the Options>Preferences tab.
Scan indicates where there are gaps in your library. The result of a typical scan is shown below.
The scan indicates that there a number of missing episodes, a file in the media library that needs to be renamed, a file that has been downloaded and is waiting to be moved to the media library and be renamed in the process and a duplicate file that can be removed.
Scan indicates where there are gaps in your library. The result of a typical scan is shown below.
The scan indicates that there a number of missing episodes, a file in the media library that needs to be renamed, a file that has been downloaded and is waiting to be moved to the media library and be renamed in the process and a duplicate file that can be removed.
There are also a number of useful options available in the right-click menu here.
Selecting files in the main scan panel and clicking Revert to Missing will mark (and list) them as missing. (If they are within the date range of “Aired in the last…” in the When to watch tab they will also be shown as missing there.
Selecting files in the main scan panel and clicking Remove Selected will temporarily remove them from the scan tab. They will re-appear when the scan is re-run.
In addition you can toggle individual items on or off by clicking directly on their tick boxes.
When the Do Checked button is clicked everything ticked will be processed.
Note that there are some tick boxes to the right of the buttons. These give you course control over the ticked items, it this case we can toggle everything to be moved and/or everything to be renamed on and off.
Once you are happy with everything selected click on Do Checked and the Copy/Move/Rename process will start.
While files are being copied and/or moved, this dialog is shown. Click Pause to temporarily pause the copy/move operation. Click it again to resume. Clicking Cancel will stop the operation immediately. The disk space shown is for the drive that the current file is being copied/moved to.
If the “Update episodes when higher quality ones found” box is ticked in Options>Preferences and there are two versions of an episode file in the library and/or download location you will be prompted to choose which file to keep when the scan completes as illustrated…
Looking at the missing episodes first; even here TV Rename is “trying to help”. Note that each entry has a magnifying glass icon to the left of the row. Single clicking one of these rows and then clicking the Web Search button (in this case “Zooqle”) will launch a search for the indicated file (configured in ). Double clicking one of these rows will launch the same web search. You an also select multiple rows and then click the Web Search button to launch a browser with multiple tabs, one for each highlighted row.
If you’re having trouble finding what you’re searching for you can change the search engine to another in the list by clicking the ▼ button next to “Web Search” and selecting a different entry.
In addition to the files to be searched for, the Scan tab is also showing that there is one file to be renamed and one file to be copied or moved (see the Options>Preferences tab). Note both items have a tick in the box icon to the left of each row.
Selecting files in the main scan panel and clicking Ignore Selected will remove them from the system (permanently unless they are removed from the ignore list - see ).
Full
A full scan of all shows and seasons.
Recent
A Scan of all the shows that have aired recently.
Quick
Scan the shows that have aired recently and have a missing episode in the library. Also check the locations specified in Options>Preferences>Search Folders for any matching media files.
When a Scan is run any “missing” episodes for shows in your media library are listed.
These may be genuine missing episodes or they may be “Specials”, that don’t fit the season/episode pattern but are still part of the show, for example: -
My Favourite Show - S00E03 - Recap of Last Season
This may be something you want or it may just be adding to the “noise” in the Scan tab.
If it is “noise” you can highlight the row (or multiple rows if that fits better) and right click. A cut-down menu appears, if you select “Ignore Selected” the item is removed from the Scan results and appears in the “Ignore List”.
If, at a later date, you decide you wish to add the item, you can remove it from the Ignore list using the Edit Ignore List window, selecting the item in question and clicking Remove.
The Modify Search Engines window controls TV Rename’s outgoing interface with the world (other than TheTVDB). Here, you can configure how and where TV Rename points a web browser searching for files.
Using the Add and Delete buttons you can create or remove records at will, and the Tags... pop up a list of supported tags to remind you whats available. (The tags supported are the same as those listed in the Filename Template Editor.)
As an example, here is a URL entry for Google.
https://www.google.co.uk/search?q={ShowName}+S{Season:2}E{Episode}
The list of URL’s can be used when the When to watch tab is open, the last used entry becomes the default, and appears in a text box to the right of the Refresh button. It can be changed by clicking the ▼ button and selecting another entry.
With a little ingenuity you can get really creative with these entries and pass your search to its specific target through a web proxy.
Scan Types
There are 4 types of scan:
Single Show – A single show can be scanned manually.
Quick Scan - A ‘clever’ scan that looks in the download directory for shows to scan. It also scans missing episodes from the recent list.
Recent Scan – A scan that looks at all shows that have had an episode aired in the last few days. The number of days can be specified in the preferences.
Full Scan – Scans all shows that are set to be scanned.
Triggering Scans
These can be triggered in several ways:
On Startup
Via Command Line
Periodic (Automated)
When download/search folder/file changes
Manually
Configuration options are detailed in Options>Preferences>Scan Options
Further explanation can be found here.
Finds video files in the library that might not need to be there
This tool scans through the TV Library to find files that might not need to be in the library.
It identifies 4 types of file:
The information is presented only for information. Right clicking gives some options to review:
The folder that contains the file
The Episode Guide within TV Rename
The Source Provider's view of the show
If you get many files that have been mapped to the incorrect season/episode then you may need to review the Filename Processors to adjust them to interpret files correctly.
TV Rename aims to do as much as it can to automate the storage of media files. To make the process as automated as possible it can:
Auto Add shows – see ‘Automated Addition’ above.
Auto folder creation – TV Rename can be setup via preferences (here) to automatically create folders for shows and series. This will create based on the defaults.
Auto folder & file deletion – TV Rename can identify files and folders that can be removed and then get rid of them.
‘Delete Empty Folders after moving Files’ - Review Folders as movie files are copied out of the folder. Sometimes files are downloaded with many accompanying files which are not needed. If this is the case then this function can clean up the unused files. It is configured here.
‘Clean-Up’ - Files and folders in the download directory that match episodes already in the library. This is useful when something else keeps hold of the lock on the files and they cannot be removed after the move operation, but occasionally deletes ‘PROPER’ or improved files that are improvements to what is already in the library. It is setup here.
Suggest recycling files/folders rather than deleting as specified here.
Multi-episode Merging
Proactive. In the settings (here) TV Rename can be pro-actively setup to create merge rules. If a downloaded or library file matches a multi episode file (see here) then it will automatically create a merge rule.
Reactive. Under the beta option, ‘Duplicate finder’ will scan the library and look for files that look like they are multi-episode files based on a few criteria:
The two(or more) episodes have the same air-date
The episodes name is similar.
One or more of the episodes are missing.
The file that is on disk is larger than normal which would indicate that there is more than one episode in the file.
Auto-update
On start-up TV Rename will check to see whether it is on the latest version and suggest that it is updated if not.
From “Help” in the menu bar you can manually check for an update.
Auto Scanning
As files change or on a fixed period (set in Options>Settings Search Folders).
Auto Upgrades
As better quality files are identified then they are used to replace lesser quality versions.
Once a scan is complete, TV Rename will identify files to move/copy/rename and additional files to download/create. For episodes that are still missing, TV Rename will try and find them for you.
There are 7 places it could search:
File System – If found, it will remove the episode from the missing list and move the file into the correct place.
SABnzbd, uTorrent, qBittorrent – If found it will mark it as downloading so you know not to try and find the item again. See The Torrents/NZB Tab for more information.
RSS Feed for torrent links, JSON Web page for torrent links – If found then it will download the torrent file. (via uTorrent or qBittorrent) See The RSS/JSON Search Tab for more information about configuration.
Jackett - If you have a Jackett Server running TVR can ask it for download locations fo rmissing files. See Jackett section of the settings for further information.
Firstly, get acquainted with what a regular expression is - these sites will help:
Once you understand Regular Expressions and ‘Named Groups’ in particular then all you need to know is that TV Rename looks for 3 named groups:
S – The number series the file relates to.
E – The Episode number the file relates to.
F – (optional) If specified and if it matches then this is the max episode number that the file matches. It is used for instances when a file matches multiple episodes.
For Example: ‘S01E01-03’ would indicate that the file represents Series 1 and is episodes 1-3. In this case S=1, E=1 and F=3.
Note that if a file matches multiple missing files, or multiple files match one missing episode no action is taken. TV Rename will raise a warning in the log files and allow the user to manually link the file to the missing episode.
File does not match a Filename Processor
The file is in the library, but the filename does not match any of the filename processors. Therefore TV Rename cannot work out which season / episode it is meant to be for.
File is in the wrong series folder
The file seems to relate to a specified season, but it is stored in another season's folder.
Season not found
The file matches a filename processor, but the filename processor has looked at the filename and considers it to be part of a season that does not exist (according to the source provider for that show)
Episode not found
The file matches a filename processor, but the filename processor has looked at the filename and considers it to be am episode that does not exist (according to the source provider for that show)
This is where you tell TV Rename about the location(s) of your media library. Additionally you can check these locations for new folders unknown to TV Rename and quickly scan and add them to the My Shows tab.
Before using this tool, check that your preferred renaming style is set in .
Add (or Drag-and-Drop) folders to the Folders: tab. Click the Check >> button, and TV Rename will recursively search through the new folders looking for new TV shows. Once this is complete, if anything new is found, the Scan Results tab will appear populated with the paths to any newly found shows, it will also identify the folder structure of the show (“Flat” - everything in one folder or “Folder per season”).
The system inspects each folder and if it contains any sub-folders that look like they are a season it assumes that they are structured in separate folders per season. TV Rename looks for any folders that start with any of the ‘season words’ entered in the preferences, with the default season word (again entered in preferences) and (if configured) any of the words used as season folder names for any of the shows in your library. The preferences for this function are specified and . The system only considers a season folder to be a season folder if it follows the pattern ‘ nnnn'. The space between is optional and the number can be any length.
Click the Auto ID All button and TV Rename will try and identify the newly found shows using cached data from . If the show is found the “Show” and “thetvdb code” columns will be populated. If a show isn’t being matched or is incorrectly identified highlight the row in question and use the Edit button to perform a manual search of , and for a more in-depth interrogation you can use the Visit TVDB button which will launch a web browser targeting the shows page or Open Folder which will open the selected folder in Windows Explorer.
The Auto ID All function will use a combination of the show’s name as well as any NFO or XML files in the identified folder to help it try and guess the show being added. Any NFO or XML file with the ‘tvdbid’ tag will assist (Kodi format).
Clicking Remove will remove the highlighted row from the New Shows list, however it will be re-detected in the next run of “Auto ID All”.
Clicking Ignore will add the folder to the list in the Ignore tab and it will be ignored is subsequent scans.
Note: A “glitch” in the design of the Ignore tab means there is currently no obvious way to remove a folder from this list. The designers are aware of the problem and it will be fixed in the next release. Until then if you have a folder “stuck” in here that you want to be part of the library again, ask in the Main Forum and someone will help you fix it.
In much the same way that the Filename Template Editor is used to process the names of files being moved to the media library so Filename Processors is used to inform TV Rename what filenames to look out for when searching for a missing files
To really understand the contents of the Regex column above, you need a working knowledge of .
Once you have figured out whats going on you can see that all the regular expressions capture the season and episode number of a show from the filename. Each one can work on just the filename: -
ShowName S01E07.avi
or on the whole path: -
C:/files/ShowName/S01E07.avi
The expressions are evaluated in order (top down).
Each expression can be toggled on and off, as can the ability to process a full path.
Each expression has a Notes field which can be used to remind the user why the expression was added.
Additionally, a folder can be specified to test the results of the Regular Expression.
If a match is found during the test the matching expression is indicated.
In all likelihood you will find it unnecessary to make changes here, only if a new, totally unrecognisable file name structure appeared would it be necessary, and then there would probably be discussion about it in the forum.
Background Download Now forces an update from The TVDB to be downloaded. If Options>Offline Operation is enabled you will be asked if you wish to “Ignore offline mode and download anyway” (Yes/No), if you select Yes the update will start.
While the main objective of TV Rename is to rename and move/copy files into the appropriate locations in the library, there are many other things it can do at the same time:
The system will keep files that share the same name together, renaming them all as one. This keeps related files (images, information, metadata) joined together. The system can also be configured to keep language specific files together for when you have subtitles in multiple languages.
Further Information
Further information can be found here.
The system can also be requested to update the ‘last updated’ dates to match the air-dates. This aims to help DNLA systems, but be wary if you are using a Linux based system such as a NAS for your media library. Linux has an inception date of 01/01/1970 and does not support earlier dates.
TV Rename can order a series in 2 ways at present:
Aired Season Order
DVD Season Order
To show how these are different take a look at Futurama on The TVDB and you can see that the episode order on DVD does not match the Aired order.
Future Ideas
There are a few ideas on the ideas wall to allow the ordering to be adjusted further to account for shows such as Mythbusters and American Dad. In both these cases the order that users want to organise the files does not match either the Aired or the DVD order
In addition to renaming and moving files the system can also download/create files for various media players:
Kodi
Mede8er
pyTivo
WD TV Live Media Player
others
In each case then the following types of files can be downloaded
Fanarts, banners and posters
Episode screenshots
XML/Text files to explain details about the show/series/episodes
Further Information
Further information can be found here.
Future Ideas
There are plans to add support for other media centres and provide additional information by analysing the video files in more detail:
Get some new ideas about shows and movies to watch
TMDB has features that allow you to get:
Top Rated
Trending
Similar shows/movies to ones in your library
Related shows/movies to ones in your ibrary
The recommendation feature asks TMDB for information about which other shows/movies are similar or related to items in your existing library. The scan takes a while, but when it completes you can:
Use the list view on the left to filter and sort the possible recommendations. (right click on the column headers for options)
Enter the preferences to adjust the weightings provided to the 4 categories of suggestions (above)
Review a preview of the recommended show/movie
The Quality Rating in the interface is a measure of 'star rating' on TMDB and 'Recommendation %' is a measure of how much the show/movie is 'linked' to your library.
If you are interested you can right-click on the recommendation to quickly add it to your library
Note: As TMDB is used as the only source, only movies / TV shows with a TMDB id will be used to calculate the recommendations
Review the collections that movies are in
This looks at all movies that are indicated to be part of a series or collection of movies. For each collection it gets the other movies in the collection and identified whether they are in the library.
You can:
Filter records using Checkboxes at the top
Remove Completed collections => If all the movies in a collection are in your library, this option will remove the collection from this view
Remove Future Movies => If a movie has no release date, or has a future release date it will be removed from the view
Filter and sort using right-click on Column Headers
Right-click to add the movie to the library (among other actions)
There are a number of ways one can add movies to their library:
Manually
Use 'Scan Movie Folder'. This is useful if you have a selection of movies in a folder and you wish to orgnise them into your library. This will iterate through the movie files in the specified folder and:
If the file matches movie in your library ask whether it is a new movie, or it should replace the existing movie file
If the file does not match a movie in your library, but does match one on TMDB, offer to add the movie and copy the file into the correct place
if it's not sure ask you what to do with the file
If you already have an orgnised movie library, use bulk add to keep the current directory structure and add all movies to the library.
Copy movie files into the search folder. Enable 'Auto-add' and then run a scan. Auto add will identify that the file is new and ask to add the new movie to the library.
TV Rename is not possible without the help and assistance of a range of products and organisations.
Please visit these sites, register, and help out by contributing information and artwork for Movies, TV Series and Episodes. They only exist with the help of users - if you see something that is wrong please help the community by contributing.
TV Rename pulls data from TheTVDB.com, TMDB and TV Maze using their API.
Github
GitBook
AppVeyor
Papertrail
It also uses: -
Json.NET to code and decode the messages from data sources,
AlphaFS for advanced .NET file operations,
NLog open-source logging for .NET,
CefSharp
CloudFlareUtilities
Humanizer
Ical.Net
MediaInfo
Microsoft.WindowsAPICodePack
MSCVersion
NodaTime
ObjectListView
Polly
SharpCompress
Timber
TimeZoneConverter
TMDbLib
TVRename has seen significant speed improvements as a result of using: -
Red Gate’s ANTS Performance Profiler
JetBrains’ dotTrace
JetBrains’ ReSharper
Generally these are obtained via NuGet packages.
And thanks to: Vecteezy! Vector Art for our cool Retro Television Logo - Vectors by www.vecteezy.com.
TV Rename can be setup to automatically export files which summarise the status of your library.
Type
Formats
Description
Show and Movie Lists
TXT, HTML
Whenever a show is added or removed from the library TV Rename will update the show list file. The HTML version is a pretty output designed to be printed and viewable by users to help decide what to watch
Missing Episodes or Movies
XML, CSV
Whenever a full scan is executed TV Rename outputs details of all missing episodes.
When to Watch
RSS, XML, iCal
Details all the upcoming episodes so that you know what episodes are going to air soon. Output whenever information from about airdates is updated.
Renamed files
XML
For each scan TV Rename can provide a summary of all renamed files.
Copied and Moved files
XML
For each scan TV Rename can provide a summary of all moved/copied files.
Recent Playlists
M3U, M3U8, WPL, ASX, XSPF
A playlist file of recently aired shows to be cued up in your favourite media player
The Status Bar hides at the very bottom of the main window, quietly displaying the next show/episode airing and how long you’ve got to wait before you can watch it, and the “Background download:” status which is either “Idle” or details of what it’s doing!
Occasionally information for shows gets corrupted and needs refreshing. The quickest way to do this is a “Forced Refresh”, which comes in two flavours.
Firstly, if the problem is small, only effecting a small number of shows, right clicking a problematic show on the My Shows tab will pop up a menu on which one of the options is “Force Refresh”. Clicking this option will tell TV Rename to go to The TVDB and re-collect all the data available for that show and re-populate the local cache. This will often fix the issue.
The second solution is far more drastic in its effect.
“Force Refresh All” in the Tools menu is the “Tool of Last Resort”. If TV Rename’s representation of your media library is a real mess or the previous solution doesn’t help then this is your only real alternative.
After selecting the option from the menu you are presented with the alert window (shown).
READ IT CAREFULLY AND PAY ATTENTION. If you click Yes there’s no going back, all the locally stored information in TheTVDB’s cache will be DELETED.
The My Shows tab reverts to showing The TVDB codes instead of show names, indicating that the relevant data has been deleted. Whilst still on the My Shows tab click the Refresh button and the show data will be downloaded again. (Now might be a good time for a coffee, if your library is large and internet connection slow it may take a while!)
Once the download is complete all your shows will re-appear by name.
Really like that actor in “Such-and-such”? Sure they are in other shows in your media library? This view will show you!
Among the meta-data that The TVDB collects (and you import) is information about actors, they may be a shows “core characters” or “guest stars” but the data is available for every episode of every season of every show on The TVDB (If it’s not or you know better please visit their site, log in and fix it - it’s to everyone’s benefit).
Think of a spreadsheet, with actors names along the top (and a total at the end) and show names down the side (and a total at the bottom), now make it totally dynamic and fill the matching actor/show cells in green…
The data can be manipulated further: along the bottom of the window are an “Include Guest Stars” tick box, “Sort:” radio buttons and Save and Close buttons.
Ticking the “Include Guest Stars” box will expand the grid further to include guest stars of the shows (in light green). Sorting on “Name” will re-arrange the data alphabetically by actor name and by show name. Clicking on “Totals” will place the show with the most actors at the top of the list and the actor in the most shows to the left of the list.
Custom is automatically selected if you click on an actors or shows name.
If you click on an actors name they will be moved to the left of the grid with all the shows they appear in at the top.
Similarly, clicking on a show name will move it to the top of the grid with all the actors that appear in it moved to the left.
Clicking Save will save the entire grid as a “Portable Network Graphic” (.png) file to a path of your choosing.
The Actors Grid has one more trick up its sleeve. If you click on one of the green cells your web browser will launch targeting the actor whose column the green cell is in at the “Internet Movie Database” (IMDb.com).


Another good question! So far we’ve only really talked about us helping you, lets talk about you helping us.
The team that looks after TV Rename is very small, just one core developer and one guy looking after the website. They volunteer their time and expertise to bring you a tool that works to enhance your television entertainment.
Any time you can donate to help out is very much appreciated, whether you can code in C# using the .NET Framework or spot an HTML/CSS markup issue or a simple spelling mistake or grammatical error at 100m or even just keep an eye on the forum and help out when others get stuck, it all helps improving what we think is already a great tool.
Seriously, if you can help out please let us know (in the forum)!
The Quick-Start Guide will help you with the initial setup TV Rename.
To return to this page click Quickstart Guide in TV Rename’s Help, or browse to https://www.tvrename.com/manual/quickstart.
In a nutshell TV Rename will identify, move and rename media files from one folder (or group of folders) to another folder, partially identified by the settings in TV Rename and partially identified from the file name.
Once TV Rename knows about these folders (more on this later) it will process media files and move them to the specified location.
for example: -
The file:
c:\users\me\downloads\the-outpost-s01e06-hdtv-x264.mkv
could be “renamed” to:
m:\TV Series\The Outpost\Season 1\The Outpost - S01E06 - The Book of Names.mkv
To do this TV Rename uses data acquired from The TVDB.
The initial setup can be somewhat daunting as there are many options and settings that control the way TV Rename behaves. Luckily these have sensible defaults and its actually relatively easy to get up and running providing you don’t get distracted by the settings.
The guide assumes you already have the beginnings of a Media Library - a folder (or folders) somewhere on your PC or NAS or whatever, with a bunch of movie or tv show files in it (them). TV Rename doesn’t care how these folders are organised, however to us mere humans probably “one folder per show” or “one folder per show with one sub-folder per season” would make sense in terms of being able to (manually) find stuff later if you really need to.
Under normal circumstances you would add a Media Library path when adding a new show to TV Rename, however TV Rename has a trick up its sleeve when adding shows already in the library’s folder infrastructure - Bulk Add Shows.
Follow the menu to Tools>Bulk Add Shows and whilst on the Folders tab of the newly opened window click Add. Browse to the root folder of your “Media Library” and click OK. The path will be added to the “Monitor Folders” list.
If you use multiple disks or paths for your library, repeat the above step for each root path.
Click the Check >> button, the selected path(s) will be scanned and any content with a recognised structure automatically displayed in the Scan Results tab.
In the Scan Results tab, click Auto ID All and TV Rename will attempt to match the found content against TheTVDB, and ascertain if the show is part of a “flat” structure with all the episodes in one folder, or a “tree” structure with sub folders for each season and specials.
Any shows not identified will not have an entry in the Show column or the thetvdb code column; these can be fixed manually by highlighting the relevant row in the table and clicking Edit and using Search to interrogate TheTVDB.
Once the match process has finished, click Add & Close and accept the confirmation, all the identified shows will be added to the My Shows tab.
My Shows will now be populated with the TV shows that have been identified, however there is currently no “Season” information. click Refresh and all the season information will be downloaded (depending on the size of your media library this may take a little while).
Once the download is complete you can browse the series information. Here, by right clicking on a show or season, you can edit the TV Rename settings to override information fetched from The TVDB .
You can manually add shows by clicking the Add button in the My Shows tab. in the Add/Edit Show window that appears enter the show name or code in the” The TVDB code:” box and click Search to find it. Hop across to the Folders tab and enter the base folder for the show in your media library, and click OK.
Whilst not strictly necessary at this point TV Rename needs to know where to look for new files to move to the library when adding new episodes, so lets do it now.
In Options>Preferences, go to the Search Folders tab and Add the locations you normally use for new episodes.
For example: I have two entries here, one points to my Downloads folder for stuff I get from the internet. The other points to my Desktop which I use as a target when ripping from my DVD collection.
Right, so now TV Rename knows where you media library is and where to look for new files, the only thing it doesn’t know is how you want your files renamed.
Go to the Scan tab and select a show that has some season and episode data (for this example I selected the DC show “Arrow”).
Now go to Options>Filename Template Editor and you can see how the show will be named.
The “Sample and Test” pane shows you how the shows episodes will be named using the current naming template.
You can also experiment with other preset templates using the “Presets” drop-down.
If none of these is exactly what you are looking for you can “Roll-your-Own” using the “Tags” drop-down to modify the current template.
The basic setup is now complete. Now would be a good time to take a look at the other tabs in Options>Preferences (if you haven’t already!) to get an idea of how TV Renames behaviour can be customised.
Now you’re ready to run your first scan.
Go to the Scan tab, and click Full. TV Rename will download any needed show information from The TVDB, and compare it with the contents of the media library.
When the scan is complete, TV Rename will display its suggested changes in the main pane. Any ticked item will be actioned, so un-tick things you’re not sure about, or use the check boxes in the bottom-right of the window.
For a more “granular” approach you can right-click on selected items to see actions for that specific item.
Click Do Checked and TV Rename will process the ticked actions, moving and renaming files as necessary.
Go to the When to watch tab and you will see all known future information (including air dates) for shows you are following.
In the Search Folders tab of Options>Preferences you can schedule scans, either time based (“Schedule a scan…)” or by gleaning search folder updates from Windows (“Monitor folders for changes”).
Sit back, relax, and let TV Rename do all the hard work for you!
Whatever changes TV Rename makes to your media file names the season and episode details will remain untouched.
It is highly unlikely that the names of the recordings will get screwed up, but, should it happen, the problem should be easily fixable after changing some settings, or adding new rules. At least, that’s the theory!
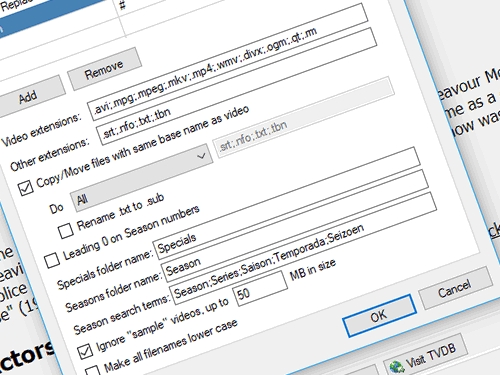
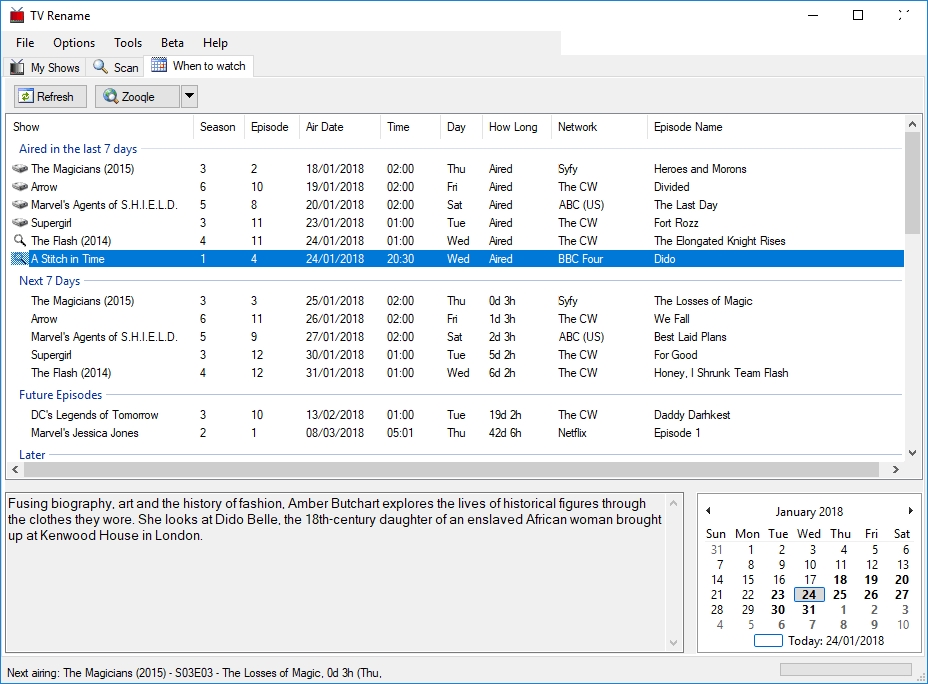
Whilst not actually a part of TV Rename; The TVDB or more specifically The TVDB’s database provides the data (using its API) supplying TV Rename with the relevant details about the shows it’s monitoring.
If the API is down TV Rename will not be able to add shows to your library or perform updates to it.
The quickest way to check is to follow the link below which will give you the current status of the API along with other useful information.
http://www.isitdownrightnow.com/api.thetvdb.com.html
If you are having trouble with a particular show it may well be the show name that is causing the problem.
“Doctor Who” for example, can variously be called “Dr. Who” or “Dr Who” in the filenames which aren’t recognised by TV Rename.
In a case like this it is a good idea to visit The TVDB to check how they name the show.
TMDB
Source for movies that also covers TV Shows
TV Maze
TV Shows only. Limited support, but more flexible in the organisation of seasons.




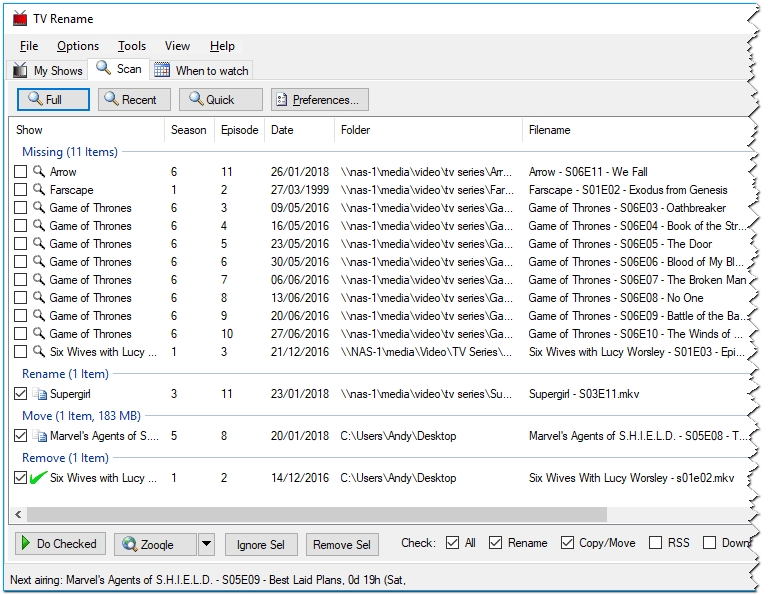
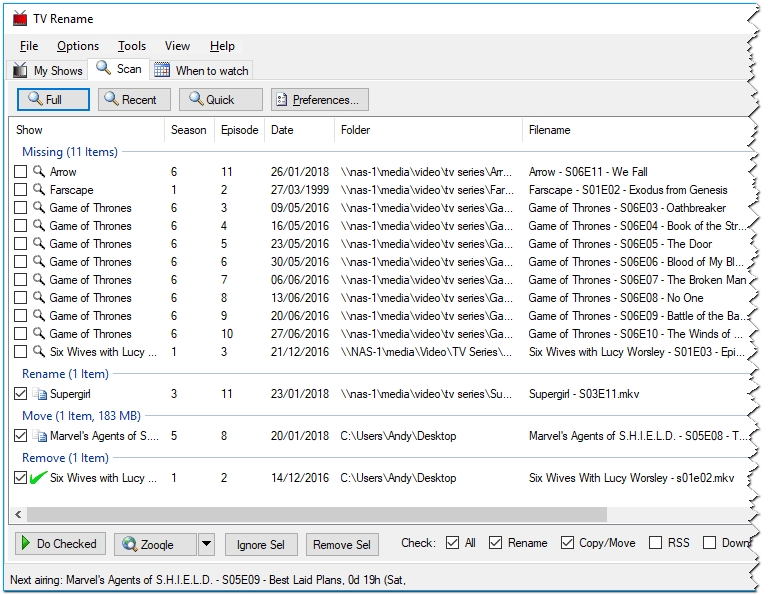

Most items can be double-clicked, to do the most “useful” thing for them.
Folders, shows, and episodes can be right-clicked for menus of appropriate actions.
Column headers can be clicked to sort by that column.
Folder lists support “dragging and dropping” folders from Explorer.
You can remove items from the finding, renaming and organising lists by selecting them, and pressing “Delete” on your keyboard.
Selecting one of the main tabs by double-clicking will automatically do the “Find”, “Check”, or “Refresh” action associated with that tab.
Changes you make are not saved unless you specifically do so. TV Rename will prompt you to save when you exit (if it needs to). If you screw something up, just exit without saving and TV Rename will forget everything you have done since the last save when it is reloaded.
TV Rename stores all its data in JSON files. For more information on what there is, and where it is read the .
A number of TV Rename’s functions can be accessed using the command line. You can find more details .
Whatever manipulation TV Rename applies to your files, it will never change the season or episode number of a show. Even if the show and episode names get corrupted the season and episode numbers will remain unchanged. This means that the problem should be fixable after changing some settings, or adding new rules. At least, that’s the theory.
Drive keeps changing letter?
If your media library uses removable media to store files the assigned drive letter changing each time a usb device is plugged in can be a real pain.
A small tweak in Windows settings will “fix” the drive letter for the device in question.
There are numerous internet guides for doing this, the following link will get you started:
Andy B
Can't connect to mapped network drives?
You can change the behaviour of some earlier versions of Windows 10 regarding mapped drives. In the registry under:
HKEY_LOCAL_MACHINE\SOFTWARE\Microsoft\Windows\CurrentVersion\Policies\System
Create a new DWORD (32 Bit) named EnableLinkedConnections and set the value to “1”.
Restart Windows after making the change. All applications should now see the same mappings regardless of being in User or Admin mode.
Jürgen
Windows 7 - SSL issue
Some Win 7 systems have issues connecting to TVDB v4 API
Confirm that KB3042058 & KB3020369 are installed.
Don
Screen layout all messed up and using high DPI?
Changing the high DPI compatibility settings for the shortcut works
Another workaround:
Workarounds:
Michael
Add the missing registry keys for "TLS 1.2" under HKEY_LOCAL_MACHINE\SYSTEM\CurrentControlSet\Control\SecurityProviders\SCHANNEL\Protocols Which is beautifully documented here
If Offline Operation is enabled TV Rename will firstly prompt you to make sure you wish to go offline, and if you click Yes it will run on locally cached data from The TVDB. This will stop TV Rename attempting to update.
If Automatic Background Download is enabled any action that reads data from the cache will also trigger an update from The TVDB, additionally updates will be performed at regular intervals.
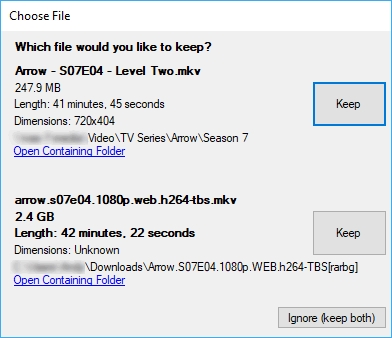
One of TV Rename’s strongest (and most confusing) features is its configurability. For the newcomer especially, it’s very easy to get “lost” in the plethora of options and preferences, and give up.
Luckily the “out-of-the-box” defaults work well, and, should you wish to change any of the options or preferences at some future time all the stuff you can “fiddle” with is described here.
This is where the format of the filenames that TV Rename will rename to are defined.
To help illustrate the results the “Sample and Test:” panel contains the processed entries from the show and season selected in the My Shows tab.
The “Naming template:” text box displays a tokenised version of the filename which can be edited directly or populated using the “Tags:” drop-down, or overwritten with a record selected from the “Presets:” drop-down. Any changes in the “Naming Template:” are automatically reflected in the “Sample and Test:” panel.
The available tags with their definitions are listed below: -
{Season}
Number of the season
{Season:2}
Number of the season forced to 2 characters with a leading zero
{Episode}
Number of the episode (within a season), eg S01E03
{Episode2}
Number of the second episode of a pair (within a season), eg S01E04-E05
created by the default S{Season:2}E{Episode}[-E{Episode2}])
{EpisodeName}
Name of the Episode
{Number}
Overall number of the episode
{Number:2}
Overall number of the episode forced to 2 characters with a leading zero
{Number:3}
Overall number of the episode forced to 3 characters with leading zero(s)
{SeasonNumber}
Some season numbers do not start at 1, eg they may go 2012,2013,2014. {SeasonNumber} is the nth season, so would be 1,2,3 in this example
{SeasonNumber:2}
As above, but forced to 2 characters with a leading zero
{ShortDate}
Air date in short format, eg 25/12/2017
{LongDate}
Air date in lomg format, eg 25 December 2017
{YMDDate}
Air date in YMD format, eg 2017/12/25
{AllEpisodes}
All episodes - E01E02 etc
Default:
{ShowName} - S{Season:2}E{Episode}[-E{Episode2}] - {EpisodeName}
(the second preset).
My Shows displays a list of TV shows found and Identified in your media library, and is where you can manually tell TV Rename about a new TV show in the library, where it can be found and how it is structured.
In essence this tab (along with some of the preferences) allows you to configure the interaction between TheTVDB.com and your media library. Incidentally there can be multiple storage locations including local paths or drives on your computer, mapped network shares and UNC paths. The only restrictions being that a TV show cannot be spread across multiple locations, and removable USB drives should be set up so they are always assigned the same path or drive letter each time they are connected.
Here, you can see a number of shows listed in the left hand panel of the window. These are the shows that TV Rename is monitoring, if a show is in your media library it will have further information associated with it (its “home” folder in the media library for example, but there is much more). In the right hand panel you can read details about the highlighted show gleaned from TheTVDB.com.
There is a small “search filter” at the top of the Show List panel, typing in this box here will allow you to hide the display of shows that don’t match the text.
The right hand panel has two tabs, “Information” and “Images”, the usual setting is “Information”, however selecting “Images” displays all the cached images for a show or season of a show collected from The TVDB. Control of just what images are acquired is managed using the Media Centre tab of Options>Preferences.
Below these panels are a series of buttons which allow you to manage the content. They are: -
Add - Adds a new show to the list. Remember you may need to add folders to for the show separately if you need to monitor it in the media library. You don’t need to add a folder if you only want to see the shows air-dates in the When to Watch tab.
Edit - Edit the currently selected show or season.
Delete - Remove the currently selected show(s) from TV Rename’s database, and optionally delete the selected show(s) from the media library - careful!
Filter - Filter the listed shows based on the entered criteria.
Expand - Toggle between a collapsed view of the Show List (just the show names) and an expanded view (show names, seasons and specials).
Information - Toggle between showing and hiding the (right hand) Information Panel. If the panel is hidden the Show List panel expands to fill the tab.
Open - Opens the folder for the highlighted show or season in explorer.
Visit TVDB - Visit TheTVDB page for highlighted show or season.
REMEMBER:
Clicking on the Add button will open the Add/Edit Show window ready to add another show.
Clicking the Edit button with a show highlighted will open the same window pre-populated with that shows details.
Clicking Edit with the season of a show highlighted will open the Edit Season Rules window - details
The Add/Edit Show window has a number of tabs of its own, they are discussed below: -
The “Basics” Tab is the starting point for telling TV Rename about a show you which to monitor.
The best way to illustrate this is with an example so lets add a show called “The Good Doctor” to TV Rename.
The first step is to tell TV Rename about the show. If you know it you can enter TheTVDB’s code for the show, otherwise type the shows name (e.g. “the good doctor”) and click on Search.
If all you want to do is see the details of the show then you’re done! Just click OK at the bottom of the window and TV Rename will pull the necessary data from The TVDB to populate the My Shows tab.
Once the update is complete My Shows includes “The Good Doctor” and looks like this: -
All the Show and Season information is downloaded and the When to Watch tab will now list any future episode dates, but there are no links to the media library.
Lets go back and tweak “The Good Doctor”. Assuming the show is listed in My Shows, make sure it is highlighted and click Edit to recall the partially populated Add/Edit Show. If it isn’t listed in My Shows follow the steps above to get the show name populated and then carry on as described below.
The “Custom show name:” field allows you to change the show name in both TV Rename and the media library (except the base folder). You may like to remove “The” from names, or change extra information like the year the show was originally produced that appears with some shows. If you tick the box and enter a new name in the field provided the shows title will be replaced with this entry.
The “Airs in Timezone:” drop-down tells TV Rename that the air time from The TVDB is in that specific timezone. Most shows are in Eastern USA time, but British shows (e.g. Maigret) will be in British Standard Time. This only has an effect in the When to Watch tab which translates these times into your local timezone, or in the status bar when calculating time till the “Next Airing:”.
Default: Eastern Standard Time
If you wish to ignore specific seasons of a show enter the season numbers (space separated) in the “Ignore Seasons:” field (Entering a “0” will ignore “Specials”).
Default: Empty Field
New in Version 2.6 the “Custom Language:” tick box and drop-down allows you to set a “non-default” language for the show in question. To activate it simply tick the box and select the preferred language for the show from the drop-down.
Default: Un-ticked
To complete the minimum setup for adding the show to the library we now need to go to the “Folders” Tab.
Completing the “Folders” Tab tells TV Rename about the library folder for the show. Returning to our example of “The Good Doctor”: -
If the “Automatic Folders” box is ticked the path to the base folder can be typed in the text box or filled in by browsing, but either way, now TV Rename knows the location of the shows base folder in the media library all the “really useful” stuff can begin!
The three radio buttons determine how the seasons of the show are handled: -
Selecting “Library Default” will tell TV Rename to create a sub folder for each season, naming them “Season 1”, “Season 2”, “Season 3” etc.
Selecting “Base Folder” will tell TV Rename to store all the related files in the base folder specified previously.
Selecting “Custom Pattern” allows you to specify (using text and tags) the naming of the season folders.
Default:
“Library Default”
Selected
If you require more granular control you can un-tick the “Automatic Folders” option and use the “Manual/Additional Folders” entries to specify the exact name and location for each season folder used by the show.
The “Manual/Additional Folders” section allows you to manually add and remove additional Seasons and associated folders.
The Show Aliases tab only affects source files, it does not affect show episodes in your media library (TV Rename can work out the correct name for a file in the library from the containing folder structure and the show/season number).
Sources often rename files because of the excessive length of the shows name, for example “Law and Order- Special Victims Unit” could be represented as “L&O-SVU”. Adding “L&O-SVU” as an alias would cause any source file with that abbreviated name be renamed correctly when moved or copied into the library.
Another good example (though for different reasons) would be the BBC1 show “Doctor Who”, The TVDB correctly calls it “Doctor Who” which TV Rename will recognise, however some sources variously call the show “Dr. Who” or “Dr Who” causing some confusion. Adding “Dr. Who” and “Dr Who” as aliases for “Doctor Who” will fix this problem and everything will be correctly named “Doctor Who” when moved or copied into the library.
The Search Tab allows you to create a custom search for files on a per show basis.
This is useful if you collect episodes of a show that falls outside the scope of the “general” search engines and has its own genre-specific sites and searches (Japanese Anime for example).
Using the same technique and tag structure as found in the Options>Search Engines tab you can create a search specific to the show without affecting the “general” searches.
This option is disabled by default but it can be enabled for the specific show by ticking the “Use Custom Search” box in the tab.
Here, you can further manipulate the way data from The TVDB is handled as it is merged into the local data.
The “Use DVD order” tick box comes into play when the episodes aired on TV in a different order to those presented on the DVD. The TVDB usually has details of these orders and this tick box allows you to choose your preference for the current show. A Really good example of this is the 1967 ITV show “The Prisoner”, which, whilst it was written as one season of seventeen episodes still causes as much controversy (and argument) over it’s running order today as it did when it was originally released. TVDB also has an 'alternate order' specified as some shows have had episodes regrouped into seasons on different platforms.
The “Show next airdate in When to Watch” tick box toggles the display of the shows “Future” and “Later” episodes in the When to Watch tab.
The “Specials count as episodes” tick box is useful with shows such as “Mythbusters” where specials are often counted as normal episodes.
The “Do Renaming” tick box tells TV Rename to use the names built using the Options>Filename Template Editor when copying or moving files if it is ticked, otherwise they will be left unchanged.
The “Do missing check” tick-box enables or disables the ability to check for missing episodes, if the option is ticked some degree of granularity is provided by the “Include future episodes” and “Include no airdate” tick-boxes.
“Use sequential number matching” will match episodes based on their overall airing order. Because this can cause a large number of false matches, the box is un-ticked by default.
For example, Season 4 Episode 9 of Marvel’s Agents of S.H.I.E.L.D. is the 75th episode aired, so with this option enabled “Marvel’s Agents of S.H.I.E.L.D. - 75 - Broken Promises.mkv” will be seen at S04E09.
Whilst discussing “Add/Edit Shows” it would be remiss not to mention “Auto Add Shows”.
This not-so-obvious trick in TV Rename’s functionality attempts to add video files that have been downloaded but are unknown to TV Rename to its database for inclusion in the library.
It is activated by ticking the “Notify when new shows are found” box in the Options>Preferences Bulk/Auto Add window.
For example: -
If the show file “Westworld.S01E01.HDTV.x264.mp4” exists in the downloads directory but not in TV Rename’s database and the “Notify when new shows are found” box is ticked; a scan will result in the following pop-up appearing…
TV Rename has taken it upon itself to attempt to find the show name and look it up using The TVDB!
You now have a number of options: -
Selecting Skip Auto Add stops doing auto add for this scan for all files.
Selecting Ignore File Forever stops doing auto add on that file for this (and all future) scans.
Selecting Leave for later ignores this file for this scan.
However, if you select the matching series name in the central window (in this case “Westworld”) the “Location:” will be modified to include the show name. Click Quick Add and the file will be added to the library, prompting you to create the required sub-directories as necessary.
Auto Add uses the default settings for almost all options (so the timezone etc. may be need adjusting).
The locations used are based on those entered as part of “Bulk Add”.
The “Edit Season Rules” pane allows you to manipulate the local data from The TVDB to suit your episode structure.
Episodes 1 and 2 of Season 5 of “Marvel’s Agents of S.H.I.E.L.D.” aired as a double episode so only one file exists, however The TVDB correctly has both episodes listed individually, so there is a conflict.
The image illustrates a rule that merges the two episodes into one. This will affect the name displayed in the My Shows tab, and the naming of the file in the media library.
The rules are applied in top to bottom order, you can use the the Up and Down buttons to move a rule.
Add, Edit, and Delete will manipulate the list as expected.
Clicking either Add or Edit will open the Add/Modify Rule pane. The only difference being Add allows you to create a new rule and Edit pulls in the data from a highlighted rule for you to change.
In this example we are editing the rule shown above. This is a two part process, firstly select an “Action:”, and secondly tell TV Rename what to apply the action to.
In this case the “Action” is “Merge”, we are merging “1” and “2” i.e. Episodes 1 and 2 of the selected season, And we will let TV Rename name the new file automatically.
The “Actions:” available are: -
Ignore
Keep the specified episode in the guide, but don’t check for it (or rename it) on disk locally.
Rename
Manually set the name of an episode.
Remove
Make a an episode disappear. All episodes above will be renumbered down to fill the gap.
Swap
Swap the position of two episodes.
Merge
The episodes numbers supplied all in a single multi-episode file.
Insert
Manually add an episode into the season. Later episodes are renumbered to accommodate the change.
Split
Turn one episode into many. Following episodes are renumbered to accommodate the change.
After applying a rule, go to My Shows , select the show, and click Refresh. You will then see (and can check) the effects of the rules you’ve created.
The Duplicate Episode Finder will identify files in your library that contain two episodes of a show but do not have not had a merge rule applied…
Key things that might indicate this are: -
The two episodes on TVDB have the same air date.
The names of the episodes are similar.
One of the episodes has been matched to a file and the other has not.
The matched file is around twice the size of another for the same show.
If all (or some) of these criteria are met it’s probable that the file on disk actually represents both episodes.
Right clicking on an entry displays some options and the ability to auto-create the merge rule.
TV Rename will search for matches to your entry in TheTVDB’s database, cache the results locally and display the matches. The search also works with partial show names. For example you could search for just “doctor”, but “doctor” being fairly common in TV show titles, returns over 80 results (including ours!), and you will have to delve into the list to find the one you want. Once you have found the correct show, click on it to highlight it.
Here you can find tools to update, manipulate and annihilate the data relating to your media library and The TVDB cache.
If TV Rename’s representation of your media library is a mess then this is probably the tool for you.
After selecting the option from the menu you are presented with the alert window (shown).
READ IT CAREFULLY AND PAY ATTENTION. If you click Yes there’s no going back, all the locally stored information in TheTVDB’s cache will be DELETED.
Each of the tabs in “Preferences”, are discussed in detail below.
The General Tab controls TV Renames’ Download and Scan behaviours.
“X” days count as recent specifies how many days are listed for the “Aired in the last N days” section of the When to watch tab.
Default: 7 days
Download up to “X” shows simultaneously from The TVDB sets the number of concurrent connections to TheTVDB API.
It can be set in the range 1 to 8.
Default: 4
Refresh entire series if “X” % of episodes are updated sets the point at which TV Rename refreshes the entire series data from The TVDB rather than just the episode data. This speeds up local data updates if major changes are made to a show on The TVDB.
Default: 20%
Look for air date in filenames, if ticked, provides a second method of identifying show episodes by looking for a date (in a number of formats) in the shows filename and comparing that against the air-date.
The supported date formats are:
“yyyy-MM-dd”, “dd-MM-yyyy”, “MM-dd-yyyy”, “yy-MM-dd”, “dd-MM-yy” and “MM-dd-yy”
And the “date separators” can be any of: - / . , and “ “ (a space)
Default: Un-ticked
The Preferred language: drop-down sets the language for returned data when requesting information from TheTVDB API. TV Rename will request “English” If the selected language is not available.
The Mode: drop-down can be set to “Production” or “Beta” and allows you to preview Beta functionality that is being worked on but not yet ready for the mainstream releases.
In “Production” mode the application looks and behaves as normal.
In “Beta” mode a new menu called Beta appears between Tools and Help in the menu bar which gives you access to preview upcoming additions and enhancements.
If you select “Beta”, TV Rename will offer you “Beta” and “RC” updates as well as the “Production” updates as and when they become available.
Default: Production
The Share critical Logs to help defeat bugs option if ticked, gives TV Rename permission to copy some anonymous crash statistics to the SolarWinds “papertrail” Log Management Tool to aid in debugging, as mentioned in the License Agreement. (See TV Rename’s Help>About.)
Default: Ticked
Looking at the Scan Options…
The “Scan Type” radio buttons tell TV Rename the type of scan to perform when searching for new shows.
Full
A full scan of all shows and seasons.
Recent
A Scan of all the shows that have aired recently (as specified in “X” days count as recent above).
Quick
Scan the shows that have aired recently and have a missing episode in the library.
Ticking Scan on Startup tells TV Rename to perform the selected scan when the program starts. Ticking Scheduled scan… will force a repeat scan every “X” hours.
Scan Checks and Options has three major functions
Rename Check will tell TV Rename to correct found episode names to the found content from The TVDB.
Missing Check will tell TV Rename to check for missing episodes. Additionally this option must be ticked to enable changes in the Torrents / NZB tab.
Move Files within Library to Keep it Tidy will do just that, if files have been directly added to or misplaced in the library enabling this setting will tidy stuff to the correct names and places.
Defaults:
Scan Type
Full
Scan on Startup
Un-ticked
Scheduled scan every
Un-ticked - 1 hour
“Scan” checks and actions
Rename Check
Ticked
Prevent move of flies
Un-ticked
Missing Check
Ticked
Ignore Episodes Previously Seen
Un-ticked
Move Files within Library to Keep it Tidy
Ticked
The Display tab allows you to change how TV Rename looks. Its effects are purely visual, it does not change functionality.
Double-click in When to Watch does: Controls the double-click action in the When to watch tab. Its options are Search or Scan.
Default: Search
The Startup Tab: selects which tab you wish open when TV Rename loads. My Shows, Search or When to Watch.
Default: My Shows
The Show Notification Area and Show in Taskbar interact, one of them must be ticked. If you try to un-tick both the option you are modifying clears, but the other one automatically sets.
If Show in Taskbar is selected TV Rename’s icon appears in the Windows taskbar. If Show Notification Area is selected TV Rename’s icon appears in the System Tray. Right-clicking it will show an “Upcoming Shows” list, and double clicking restores the main window. Both boxes can be ticked, in which case you get both functionalities.
Defaults:
Show Notification Area
Un-ticked
Show in Taskbar
Ticked
Show episode pictures in episode guides Does what-it-says-on-the-tin, if ticked, screen grabs from show episodes are displayed with the episode description in the My Shows tab. If un-ticked only the episode description is displayed.
Default: Ticked
Hide Spoilers in My Shows hides the display of summaries of yet to be broadcast episodes (with a suitable message) in the My Shows tab
Default: Un-ticked
Hide Spoilers in When To Watch hides the display of summaries of yet to be broadcast episodes (with a suitable message) in the When to watch tab
Default: Un-ticked
Bearing in mind that we are in the Display tab, the next option Move “The” to the end of show names only affects the display of the show list in the My Shows tab and not the contents of the library.
If ticked show names starting with “The” will be displayed and sorted with “, The” at the end. For example, “The Hollow Crown” would be listed as “Hollow Crown, The” and displayed with the other shows starting with “H”
Default: Un-ticked
Automatically select show and season in My Shows If ticked this works for both the When to watch and Scan tabs. If an item is selected in either of these tabs the My Shows tab is automatically updated to highlight the indicated show and season.
Default: Ticked
The Season Name and Leading 0 on Season numbers options allow you control of the season text and number display in the My Shows tab.
Ticking the Show Basic Shows Detail box will force TV Rename to revert to the older style display of data in the right hand panel of the My Shows tab, which may behave better on smaller screens, slower pc’s and slower internet connections.
Default: Un-ticked
If you have a large catalogue of TV Shows that you want to keep on the system, the My Shows tab can become somewhat cluttered. Show Colouring can help by applying some order…
With Show Colouring you can change the color of the text on the left hand pane of the My Shows tab depending on the status of the show or the show season.
To create a record:-
Expand the “Status:” drop-down at the bottom of the window and select the status you wish to match from the list.
Select a color to associate with the status by either entering a web-safe color name or code in the “Text Color:” box or clicking Select Colour and choosing from the pallet.
Click the Add button and your new entry will appear the box above.
For example: to make finished shows less obtrusive in My Shows expand the “Status:” drop-down and select “Show Status: Ended”, in the “Text Color:” box type “#808080” and click Add. Back in the My Shows tab; text for shows that have finished will be light grey and less obtrusive.
If you wish to remove a rule from the list just select it and click Remove.
The Library Folders tab is used to tell TV Rename about the location(s) of your Media Library - viz where to look for TV Show episode files AFTER they have been processed.
To tell TV Rename about your library simply use the Add button to browse to a folder that is a “Base” folder of your Media Library. and click OK.
You can also highlight a path in the list and use the Remove button to remove it, and highlight a path in the list and use Open to check its contents in a File Explorer window.
“Base” folder refers to a path on your system that corresponds to the location of your media files.
For the folder structure illustrated (above left) the base folder would be “D:\media\Video\TV Shows”.
This could also be a UNC path (above right) to a device for example: “\\nas-1\media\Video\TV Shows”.
Additional Scan Options allow manipulation of the Medial Library contents.
Update files and folders with air date, if ticked, will modify the time stamp of files and folders in the Media Library to match the original air date of the episode being copied or moved.
Default: Un-ticked
NOTE: If you use a NAS device as your media library and it is Linux based it has an epoch date of 01/01/1970 00:00. Files cannot have a date/time-stamp earlier than this. If you have any TV Show episodes whose original release date was earlier and you have the Update files and folders with air date box ticked they will be set to 01/01/1970 00:00.
Automatically create merge rules for merged library episodes simply looks at the filename. If it matches one of the multi-episode regexes (see Options>Filename Processors) it will create the appropriate merge rule.
If your library contains:
If disabled, E03 and E04 would be shown as “missing” (and E02E03 would be renamed as E02)
If enabled a new merge rule for S01E02E03 would be created and and only episode S01E04 would be shown as missing
Default: Un-ticked
Automatically create missing folders simply gives TV Rename permission to create missing folders in the library without prompting.
Default: Un-ticked
Bulk Add can be run from the TV Rename menu (see Tools>Bulk Add Shows) or as part of each scan.
The Do Bulk Add as part of scan tick box enables or disables this option.
Default: Un-ticked
Looking at the Bulk Add Shows from Library Folders section, three options are available.
The first two work as “junk filters”.
Only Include Folders containing Video Files if ticked restricts the “Bulk Add” scan to only include folders with video files.
Default: Un-ticked
Ignore Recycle Bin tells the “Bulk Add” scan to exclude the (Windows) Recycle Bin even if it contains video files.
Default: Un-ticked
Finally, Force to Use Season Words from Settings only tells the “Bulk Add” scan to just use the words entered in the associated text box when scanning to decide whether the series has a flat structure or a ‘folder by season’ structure.
Defaults:
Force to Use Season Words from Settings only
Un-ticked
Season Search Terms
Season;Series;Saison;Temporada;Seizoen
The Last two preferences allow you to set the text for the “Specials” and “Season” folders - useful if you speak “English as a second language”.
The Specials folder name: text box allows you to modify the name used when creating a “Specials” folder for a show.
It is common practice for specials to be labeled as part of “Season 0” so for example: special 3 of “Battlestar Galactica” would be labeled “Battlestar Galactica - S00E03 - The Story So Far” and stored (by default) in the “Specials” folder.
Default: Specials
Similarly, the Season folder format: text box allows you to customise the name used when creating a “Season” in your media library. ({Season} is replaced by the season number.)
Default: Season {Season}
An entry of “Season {Season:2}” here will result in seasons using 2 digit numbers -
Season 01, Season 02 etc.
The Tags button will pop up a list of the tags that TV Rename will recognise in the Season folder format: text box.
An entry of “Season {Season:2}” here will result in seasons using 2 digit numbers -
Season 01, Season 02 etc.
The Tags button will pop up a list of the tags that TV Rename will recognise in the Season folder format: text box.
The Files and Folders tab is used to manipulate how TV Rename copies or moves files from the “Search Folders” to the “Library Folders”.
The Filename Replacements grid controls the replacement of illegal (Windows) characters in filenames.
If a filename contains a character that isn’t supported in Windows the grid is checked (row by row) to discover what to use instead of the problem character.
The grid can be edited using the Add and Remove buttons and case sensitivity can be turned off for specific rows using the Case Ins. check boxes.
Video Extensions: tells TV Rename what to match when looking for video files. The entries should be semicolon delimited, not contain spaces and include the “.” preceding the extension.
Default: .avi;.mpg;.mpeg;.mkv;.mp4;.wmv;.divx;.ogm;.qt;.rm
Other Extensions: follows the same rules as Video Extensions but the file extensions specified are for related files rather than actual videos. Files with these extensions will be renamed when scanning through the library.
Defaults:
.srt
Subtitles in text format.
.nfo
An XML style file that contains information about the video, such as a title, summary, list of actors, year of production etc. This information is often used by media players to provide a more immersive viewing experience.
.txt
Text files can be any text but quite often, if the base name of the text file is the same as that of the video file, they contain subtitles in text format.
.tbn
A KODI/XBMC specific jpeg.
This second list deals with files you’d like to copy/move when TV Rename finds a missing episode in the search folders. The extensions may be different from those used in the library list because (for example) you may not want .nfo files not to be copied from the search folders because TV Rename creates them but once created then you’ll want them to be renamed with the source file(s).
It is common practice for files related to a specific video to have the same base name.
For example: BigBuckBunny.avi, BigBuckBunny.sub and BigBuckBunny.nfo. This helps keep them organised.
TV Rename knows this, hence the Copy/Move file with same base name as video tick-box which gives you the ability to turn this functionality on or off.
Default: Ticked
The Do drop-down and text box underneath provide a degree of granularity to this function.
If Do is set to All the extensions listed in the text box are ignored.
If Do is set to All but these the extensions listed in the text box are treated as an exclude list.
If Do is set to Just the extensions listed in the text box are treated as an include list.
Defaults
Do drop down
All
Text box contents
.srt;.nfo;.txt;.tbn
Ignore “sample” videos and Make all filenames lower case tick boxes need no further explanation.
The Use name of Library Folder… option extends the search for a show name to include the containing library folder name, negating the need for the show name to be present in the filename.
The Subtitles section is used to tell TV Rename how to handle subtitle files in your collection.
The Retain Language Specific Subtitles tick box (when ticked) tells TV Rename to retain subtitle files containing two or three letter language codes. For example: -
Video S01E01.en.srt
Subtitles must be of the form *.language.extension, where language is 2 or 3 characters.
Default: ticked
Subtitle files come in a number of guises of which one of the most common is a .sub file. These are text files structured in a way that media players can establish the start time, finish time and content of a subtitle and display it. Quite often sources for these files give them a .txt extension, for example: BigBuckBunny.txt. Ticking the “Rename .txt to .sub” option will tell TV Rename to rename these files when copied or moved.
Default: Un-ticked
The Subtitle extensions: text box lists the commonly used subtitle extensions.
Default: .srt;.sub;.sbv;.idx
Search Folders tell TV Rename where to look for TV Show episode files BEFORE they are processed and copied or moved to the media library.
The functionality of the first five tick boxes requires little explanation.
Look in “Search Folders” for missing files enables the search functionality when ticked.
Copy files, don’t move, if ticked will tell TV Rename to copy and files to the media library leaving the originals intact.
Automatically create merge rules based on files in Search Folders is similar to the functionality found in Library Folders except the appropriate record is created before moving/copying the file rather than after.
Monitor folders for changes, if ticked, will trigger a scan if Windows detects a change in any of the source folders.
Copy future dated episodes found in Search Folders handles files that are found to exist before their release date.
Defaults
Look in “Search Folders” for missing files
Ticked
Copy files, don’t move
Un-ticked
Automatically create merge rules based on files in Search Folders
Un-ticked
Monitor folders for changes
Un-ticked
Copy future dated episodes found in Search Folders
Un-ticked
The Search Folders window allows you to add, delete or check the paths to your search folders.
Logical entries in here would be your downloads folder (if you download TV show episodes from the internet) or maybe your desktop (if you rip TV show episodes from DVD or Blu-ray). Or both!
Three buttons are available. Add opens an explorer style window so you can browse to the folder location you wish to add and click OK, Remove removes a highlighted row from the panel and Open opens an explorer window targeting the row highlighted in the panel.
The Auto Add: section comes in to play when the Preferences>Search Folders - Notify when new shows are found option is ticked.
The Movie Terms: text box helps TV Rename identify “types” of video file.
Default: dvdrip;camrip;screener;dvdscr;r5;bluray
The Ignore Suffixes: text box tells TV Rename to ignore the specified suffixes.
Default: 1080p;720p
Update episodes when higher quality ones found: tells TV :;Rename to replace files in the video library with higher quality versionbs if they are found.
Default: Un-ticked
The final two options act as “helpers” for TV Rename when replacing videos that already exist in the library.
The Priority override terms: text box defines the “hints” used to determine if a video has been improved at source.
Default: PROPER;REPACK;RERIP (Note the semicolon delimiter).
Consider a file better if it is X% higher resolution/longer tells TV Rename to replace an existing library file if the newly found version is higher resolution and/or longer.
Default: 10%
This tab is all about TV Rename tidying up after itself.
When downloading video from the internet its quite common to get .nfo files, screen grabs, sample video, text-art files and the like bundled with the download.
TV Rename automatically takes care of the video file and any others you media play may require, renaming them and copying or moving them to your media library.
The settings in this tab take care of the rest.
The flow through this tab is pretty self explanatory, start by ticking the Delete empty folders… tick box to enable the action.
The other settings are fairly obvious, tick the boxes and modify the text as required. It should be noted that Ignore any files with these words… also includes folders.
If you use the copy option to update your library then ticking the Clean up already copied… box will delete the source files after the copy is complete.
Default: All functionality disabled
Here you can tell TV Rename about your media player (and hence, any additional files you may need to download).
The tick box options in each group should already be familiar to you if you use that particular media player.
The Presets button (bottom right) allows you to quickly apply all the relevant presets for the chosen media player.
TV Rename can check SABnzbd µTorrent and qBittorent queues and uses the information on this tab to know where to look for more information.
NOTE: to activate this tab the Missing Check box on the General tab MUST be ticked.
Both the “Host Port” and “API Key” are required to use this functionality in SABnzbd.
If you use µTorrent, TV Rename needs to know the “Application” and “resume.dat” paths, (they can be found with the Browse buttons) so it can detect if files are queued or in the process of being downloaded.
TV Rename uses the qBittorrent web interface to interrogate its status so you must turn on the Web UI in qBittorrent and tell it to “Bypass authentication for clients on localhost” if you wish to use this client. In addition TV Rename needs to know the host name and port for the interface so it can communicate with the client (defaults shown).
Defaults
Check SABnzdb queue
Un-ticked
Check µTorrent queue
Un-ticked
Check qBittorrent queue
Un-ticked
RSS and JSON Searches give TV Rename additional methods of looking for missing files in your media library, providing URLs for the torrent handlers to use.
RSS Search
The Search RSS for missing files tick box enables the RSS search mechanism when ticked.
Default: Un-ticked
When enabled the “RSS Search” pane is activated.
The Only on manual scans further restricts the RSS Search, stopping it from running on automatic scans.
Default: Ticked
The Torrent RSS URLs: can be any suitable RSS-feeds provided by indexers or public RSS websites and are used to search for missing files.
Add and Remove allow you to add and remove feeds, and Open presents the highlighted feed in a web browser.
JSON Search
The JSON Search is broadly similar.
It downloads information from the web and searches for useful content.
NOTE: Please be aware that JSON Search is currently tightly tied to the EZTV API, and may not work in some countries due to ISP filtering.
Basically the JSON Search:
Takes the URL from the settings.
Appends the IMDB id.
Downloads the data.
Goes to the node indicated by the “root Note”.
Iterates across items in that node looking for tags with “Filename Token” and “URL token”.
If the filename token looks like it is something useful it downloads the URL token.
Defaults
Search JSON for missing files
Un-ticked
Only on manual scans
Ticked
If things go wrong…
Ticking the “Detailed logging” box will greatly increase the log detail around either the RSS or JSON searches providing lots of detail - useful ifyou are having trouble setting up either of the searches.
It is recommended that you only use this option if you need to. When ticked the size of the log file will grow very quickly.
Jackett is an external program and is not supported by the TV Rename team. It is available from here
The Preferred Terms: text box acts as a filter on the RSS Search and contains a semicolon delimited list. There must be a match in the RSS feed to return a search result. The default entry will only find RSS feed results that contain 720p or 1080p in the video names.
Default: 720p;1080p
Ticking the “RSS” box in the “When to watch” section of the panel will save a RSS-reader compatible XML file to the location you specify (by typing or browsing). This file can then be read by something like XBOX Media Center, or a Windows RSS App.
Ticking the “XML” box in the “When to watch” section of the panel will save a standard XML file to the location you specify (by typing or browsing).
Ticking the “iCal” box in the “When to watch” section of the panel will save an open format Internet Calendar ICS file (not to be confused with Apple Calendar) to the location of you specify (by typing or browsing).
You can limit how many days or shows are written to the file. The files are updated whenever the “When to watch” tab is manually or automatically refreshed.
Ticking the “XML” box in the “Renaming” section of the panel will create an XML file in the path specified containing the rename data.
Ticking the “XML” box in the “Finding and Organising” section of the panel will create an XML file in the path specified containing the found file data.
The “Recent Playlist” section of the tab tells TV Rename to export a playlist of all the episodes found in the “Aired in last X days” section on the When to watch tab in the specified format to the specified file and location.
Default: All un-ticked
Ticking the “XML” box in the “Missing” section of the panel will save a standard XML file containing the missing episodes detected during a scan to the location you specify (by typing or browsing).
Similarly, ticking the “CSV” box in the “Missing” section of the panel will save a standard CSV file containing the missing episodes detected during a scan to the location you specify (by typing or browsing).
Ticking the “TXT” box in the “All Shows” section of the panel will save a TXT file whenever a show is added, edited or deleted from TV Rename. It also gets updated when Auto ID All in the Scan Results tab of Tools>Folder Monitor is clicked.
Similarly, ticking the “HTML” box in the “All Shows” section of the panel will save a web browser viewable HTML file containing the show summary for each show in your library (complete with images and other details) whenever a show is added, edited or deleted from TV Rename. It also gets updated when Auto ID All in the Scan Results tab of Tools>Folder Monitor is clicked.
The scans also check the locations specified in for any matching media files.



Should not be used as a replacement for a scan
Idea behind this is to take a random folder and copy it into the library.
TV Rename will create folders as seasons get announced and sometimes it will not remove unused movie folders. 'Clean Up Empty Library Folders' scans though:
Base folder for each TV show and Movie in the library
Movie Library Folders (and subfolders)
TV Show Library Folders (and subfolders)
It shows the results of the scan in the Scan results screen and they can be activated by clicking on 'Do Checked',
Make sure you double check the folders it is proposing to remove. It considers a folder to be empty if it contains no video files. It does not check that they are not important for any other reasons.
Note: The next scan may recreate some of the empty folders. If you have a season that has been announced, but no episodes aired yet then the folder will be (re)created
Statistics provides you with a high level summary of the content of the TV Rename database.
This statistics illustration (left) was created a few weeks after a fresh install of TV Rename was carried out (so work on updating the documentation could begin with a clean setup).
It’s surprising just how much work TV Rename does just “managing some videos”.
Note: “Episodes on disk:” may show a question mark instead of a value. Because this field takes a relatively long time to calculate a value is only displayed once a full scan has been completed.
Show Summary displays a table of the shows in your database with traffic light style colouring to indicate the status of a season of a show (including Specials as their own season).
The season colouring is as follows: -
Green
Indicates a season of a show that is complete.
Light Green
Indicates a season of a show which is ongoing. The numbers in brackets indicates the number of up-coming shows found in When to watch.
Orange
Indicates a season whose broadcast is complete but you don’t have all the available episodes in the library.
Red
Indicates a season whose broadcast is complete but you have no episodes.
Grey
Indicates a season which you have told TV Rename to ignore.
The show name colouring is as follows: -
Black
Indicates a show that is checked for missing episodes.
Grey
Indicates a show that is not checked.
The data can also be filtered using the tick boxes at the top of the pane if required.
TODO Descriptions of the options here (there are some new ones too)
Here you will find a number of tools to present the content of TV Renames’ database in an easily human-readable format
A number of TV Rename’s functions can be accessed using the command line. If TV Rename is already running any CLI activity will be directed towards the running instance.
/scan
Tell TV Rename to run a full scan.
/recentscan
Tell TV Rename to run a recent scan.
/quickscan
Tell TV Rename to run a quick scan.
/doall
Tell TV Rename execute all the actions it can (User needs to specify which scan type is required otherwise there will be no actions to complete - choose from above scan options on the command line).
/export
Tell TV Rename do any configured exports.
/quit
Tell a hidden TV Rename session to exit.
/forcerefresh
will refresh all TVDB, TMDB and TV Maze information
/forceupdate
will verify TVDB & TMDB information is up to date
/quickupdate
will do a quick update from TVDB, TMDB and TV Maze
/save
Tell a running TV Rename session to save its caches.
/hide
Hides the User Interface and associated message boxes from view. Defaults to not add missing folders (providing “/createmissing” is not set). Exits once actions complete.
/unattended
This option means that the main UI is shown, but does not put up any blocking UI elements that need hunman interaction. Mainly this means that error and warning are just recorded in the log and the user does not get a message box notification.
/createmissing
Creates folders if they are missing.
/ignoremissing
Ignore missing folders.
/norenamecheck
Allows a request to an existing TV Rename session to scan without renaming.
/recover
Recover will load a dialog box that enables the user to recover a prior TVDB.xml or TVRenameSettings.xml file. (Normally this dialog would only appear if the current settings are corrupted.)
/userfilepath:BLAH
Sets a custom folder path for the settings files
/?
Displays help information in the logs
Your starting point for discussing any questions, issues and bugs should be the TV Rename Forum. Here you can search to see if the question or issue has been raised before, if you can’t find a solution to your conundrum just create a “NEW TOPIC” and ask away.
A number of people (including the developers) keep a “weather eye” here, it shouldn’t be too long before you get a response. If requested please pack up your configuration files and send them to us, this will help with the diagnosis (see the “Technical Guide” for details).
For security reasons it is advisable to only send the log/configuration package to the person helping you with your problem.
If you’ve found a bug that has been verified, please make sure it has been raised on the GitHub Bug Tracker. Once it’s there it will definitely get the developers attention (and hopefully a quick response).
If you have an idea for a great new feature you can post it on our “Idea Wall” (as well as discussing it in the forum). Apart from suggesting new features, the Idea Wall lets you comment and vote on other ideas and suggestions.
Details of the way that TV Rename is written and developed
You can find TV Rename’s source code (along with executables and this website) in The TV Rename GitHub Repository.
You can find the Developers Wiki here…
For the longer term you can visit the “Roadmap” which lists the proposed Milestones (a high level view of what's planned for when).
In addition there is a Developers Forum in Google Groups which you can request access to.
The legacy forum can be accessed in read-only mode for background and history about the project
TV Rename uses the Microsoft .NET Framework. The installer will check for its presence and let you know if any action is needed. It’s a free download from Microsoft.
The app will check on this and ask the user to upgrade if it's missing. It's needed as a dependency for CEF Framework
By default, all the configuration information and locally cached data from TheTVDB is stored in a series of XML files under the users Application folder (unless overridden using the command line option /userfilepath). They are stored at: -
\Users\<user-name>\AppData\Roaming\TVRename\TVRename\2.1
If you wish to make a backup of your TV Rename setup a copy of this folder is all you need!
It contains:
TVRenameSettings.xml
Everything else not mentioned is stored in here. All your shows, media library paths, folder structures and settings. This is only overwritten when you choose File>Save.
TheTVDB.xml
The locally cached tvdb.com show season and episode information for everything listed in the My Shows tab.
Layout.xml
TV Rename’s window position and size as well as column widths.
Statistics.xml
TV Rename’s historical statistics.
Languages.xml
TV Rename’s cache of possible languages to cover.
And stores the following backups (10 of each):
TVRenameSettings.xml.0-9
Backup copies of TV Rename settings.xml (FIFO).
TheTVDB.xml.0-9
A maximum of ten backup copies of TheTVDB.xml file. A new file gets created here every time the system gets updates from theTVDB on a first-in-first-out (FIFO) basis.
The main active log file is available from the Help>Log menu option. Note that the application only logs to the screen once it’s opened. If you want to see the full log then click on ‘View Full Log’ and the whole thing is opened up. The log window can be moved and the rest of the application used as normal.
The current log file (TVRename.log) can be found in: -
\Users\<username>\AppData\Roaming\TV Rename\log\
Log files are rotated into an “archive” folder (in the same location as TVRename.log) every time TV Rename is run or every 24 hours, whichever is sooner.
As with tvdb.xml and settings.xml a maximum of ten backup copies of the log file are kept (TVRename00.log - TVRename09.log) on a first-in-first-out (FIFO) basis.
Logging uses NLog. The configuration file (NLog.config) is stored in the TV Rename program folder.
You can read the NLog Wiki for guidance on how to adjust the configuration file to collect more information.
When raising a bug please include a log file that illustrates the issue if you can, it will help us find a solution quickly.
TODO: cef cache and associated logs
The only information TV Rename stores in the registry is installation information which is used by Windows “Apps and Features” to un-install the program.
Firstly, there is TV Rename itself. Hidden away in the Options>Preferences General tab is a “Mode:” drop down which is probably set to “Production”. Changing this to “Beta” will make a new Beta menu appear between Tools and Help. This menu will give you access to functionality that is being developed for future inclusion.
Note: If you change the mode to “Beta”, you may find that you start to get alerts for new test versions (Betas and Release Candidates) of the software. If you’d like to try a newer version that may still have a bug or two then please go ahead and do the upgrade, otherwise setting “Mode:” back to “Production” will stop the alerts.
Additionally, for a longer term view of what’s going on you can visit the “Roadmap” which will give you a high level view of what's planned for when.
If you are having problems with TV Rename or maybe someone on the forum has asked you about the content of your log file you have a couple of options…
If you are happy navigating through the windows file structure the log file (TVRename.log) can be found in: -
\Users\<username>\AppData\Roaming\TV Rename\log\
However, if you are uncomfortable doing this there is a handy entry in the Help menu (Help>Log).
This will either “tee” the log data (as it happens) into a new window so you can read it or copy the relevant bits for pasting in a forum message.
To use this feature click Help>Log first and then run the action (a Scan for example) you wish to monitor/capture.
Optionally, if you wish to view the entire log file clicking the View Full Log button in the bottom right corner of the window will open the file in Notepad.
More detailed information about the logs can be found in the Technical Guide.